トップページ > ソフトウェアの操作 > マクロで表示した実行フォームに閉じるボタンを設置する
マクロで表示した実行フォームに閉じるボタンを設置する
マクロで表示した実行フォームに閉じるボタンを設置する
Excel操作中に表示したマクロのフォームをフォーム内に設定したボタンで非表示することができます。
今回はフォーム内にボタンを設置し、クリックするとフォームを閉じる機構を組み込みます。
VBエディタ(Visual Basic Editor)を開き、左部の「プロジェクト」内から前回作成したフォーム「macroForm」をクリックし、上部メニューより「表示 -> ツールボックス」を選択します。
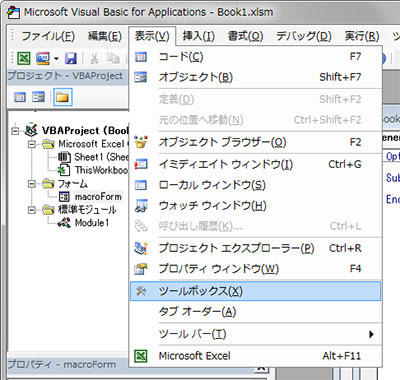
ツールボックスにはフォームに設置するボタンやリストメニューなどを選択することができます。
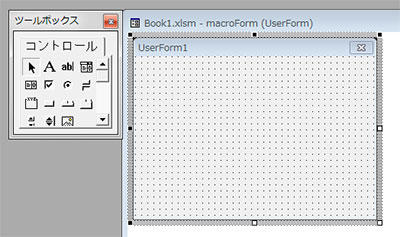
ツールボックス内より「コマンドボタン」を選択し、フォーム上で配置したい箇所をクリックして好きな大きさまでドラッグします。
ボタンを配置すると「CommandButton1」と書かれたボタンが表示されます。
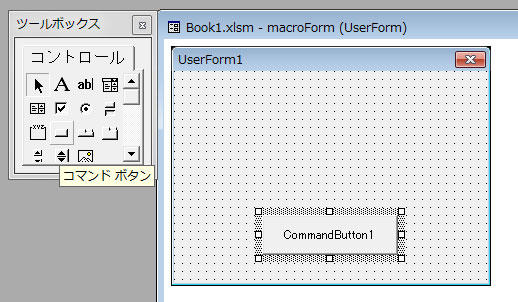
「CommandButton1」をダブルクリックするとフォーム内での処理コードを書き込むウィンドウが起動し、既に「 CommandButton1」に関する処理を書き込む箇所が記入された状態となっています。
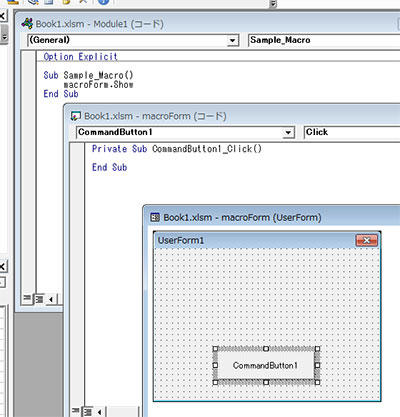
次のように「Unload macroForm」と記述します。
フォーム「macroForm」を非表示にするコードです。
Private Sub CommandButton1_Click()
Unload macroForm
End Sub
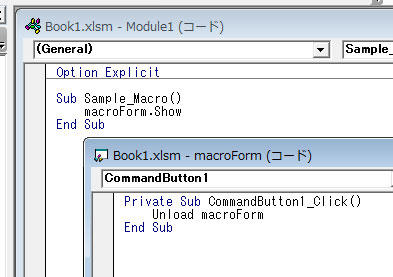
Excelに戻ってマクロを実行すると前回同様にフォームが表示されます。
今回はボタンも表示されており、ボタンをクリックするとフォームが消えます。
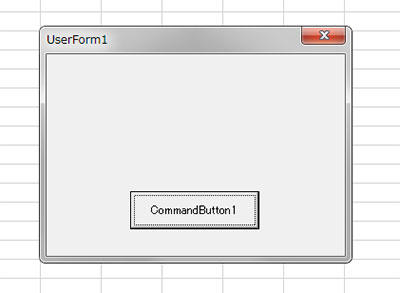
今回はボタンクリック時にフォームを非表示にする処理としましたが、ボタンクリックで規定のグラフを生成したり、印刷を行ったりとExcel内でできることがボタン操作だけで済むようになり作業効率化につながります。
関連記事
Windows に Python をインストールして実行する方法
プログラム
Python は AI やディープラーニングで利用されるプログラム言語で IT エンジニアの取得したいスキルの 1 つに挙げられており、まずは簡単な動作確認するために Python を Windows にインストールして実行する方法を紹介する。
内部結合(INNER JOIN)と外部結合(LEFT/RIGHT JOIN)の違い
プログラム
データベースの操作で結合(リレーション)と呼ばれる 1 回の参照で複数のテーブルの情報を合わせて表示する機能があり、結合方法として用意されている内部結合(INNER JOIN)と外部結合(OUTER JOIN)の使い方と違いについて解説する。
Mapbox の地図データをサイト内に埋め込む基本的な使い方
プログラム
ウェブサイトやブログに地図を埋め込む場合に無償または有償で提供されている地図サービスを利用できるが、いくつかある地図サービスの中から Mapbox の地図データをサイト内に埋め込む方法について紹介する。
Google Map API を使ってサイトに地図を埋め込む方法とキーの取得
プログラム
ウェブサイトやブログに地図を埋め込む際に無償または有償で公開されている地図サービスを利用することができるが、その中で Google Map をウェブサイトに埋め込む方法と利用にあたり必要なキーの取得について紹介する。
PHP で「Non-static method *** should not be called statically」が出る場合の対応方法
プログラム
PHP を利用しているとエラーログ等に「Non-static method *** should not be called statically」が表示されることがあり、このエラーが出る原因と対応方法について紹介する。






