トップページ > ソフトウェアの操作 > Photoshop で解像度を変更してウェブ用や印刷用に最適化する方法
Photoshop で解像度を変更してウェブ用や印刷用に最適化する方法
Photoshop で加工した写真データをウェブサイトと印刷物のように異なる媒体で使い回すことがあるが、印刷してみると写真が荒くなることがあり、その原因となる解像度の設定と媒体ごとに最適化する方法について紹介する。

このページの目次
1. 解像度とは
解像度とは、ppi(pixel per inch)の単位が用いられ、1 インチ(2.54cm)四方に存在するピクセルの数量のことを指す。
例えば 72ppi であれば、1 インチの正方形の中に 72 個のピクセルがあることを示している。
解像度の数値が大きいほど拡大しても画像が荒くならずに鮮明になる。
ウェブサイトで用いられる画像は 72ppi が最適で、家庭用のデジカメやスマホのカメラで撮影すると解像度が 72ppi で保存されることが多い。
データサイズが小さいので通信には向いているが、印刷で利用すると荒くなる。
また、印刷で用いられる画像は 350ppi が最適で鮮明になるが、データサイズが大きくなる傾向がある。
2. 解像度の確認方法
Photoshop で解像度を確認する方法は、写真など画像を開いた状態で上部メニューより「イメージ -> 画像解像度」を選択する。
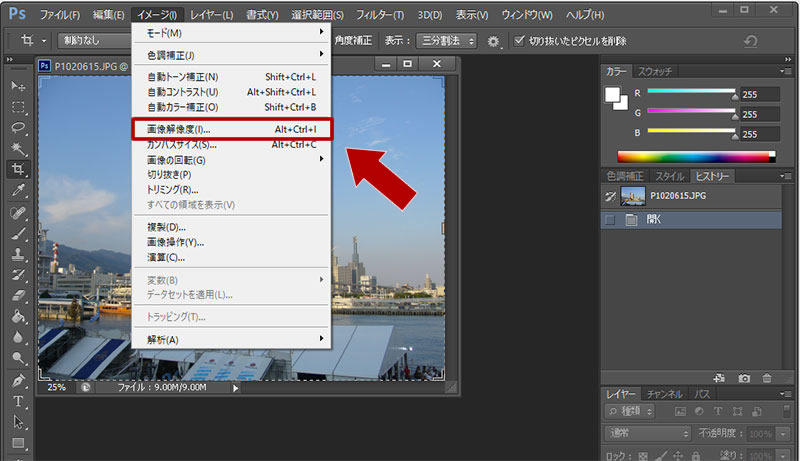
「イメージ -> 画像解像度」を選択すると下図のようにウィンドウ「画像解像度」が表示される。
その中の解像度に入力されている数値が開いているファイルの解像度を示している。
今回は「72」が入っているので、解像度は 72ppi であることがわかる。
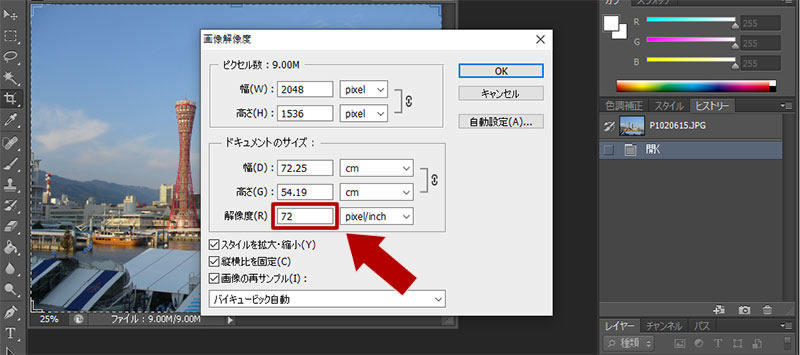
3. 解像度を最適化する方法
Photoshop で解像度を最適化する方法はウェブ用と印刷用にする場合で異なる。
まずはデジカメで撮影した写真(幅:2,048px、高:1,536px、解像度:72ppi)を印刷用に最適化する。
前述の解像度を確認したように上部メニューより「イメージ -> 画像解像度」を選択してウィンドウ「画像解像度」を表示させる。
次に解像度を 72ppi から印刷に適した 350ppi に変更するため、入力欄に 350 を入力する。
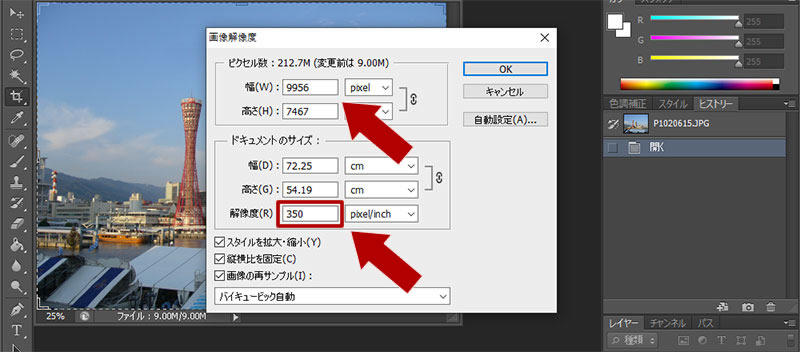
解像度に 350 を入力すると解像度が上がることにより、写真の幅と高さも自動的に上がる。
そのため、画像サイズを変えない場合は解像度に 350 を入力した後に幅を 2,048 を入力すると画像サイズを変えずに解像度だけ上げて印刷用に加工することができる。
反対に印刷用の画像データ(幅:2,048px、高:1,536px、解像度:350ppi)をウェブ用に最適化する場合は、解像度が 350ppi になっているのを 72ppi に変更する。
解像度を下げると自動的に幅と高さも下がるので、解像度だけ下げて画像サイズはそのままにしたい場合は、解像度に 72 を入力した後にに 2,048 を入力するとウェブ用に最適化できる。
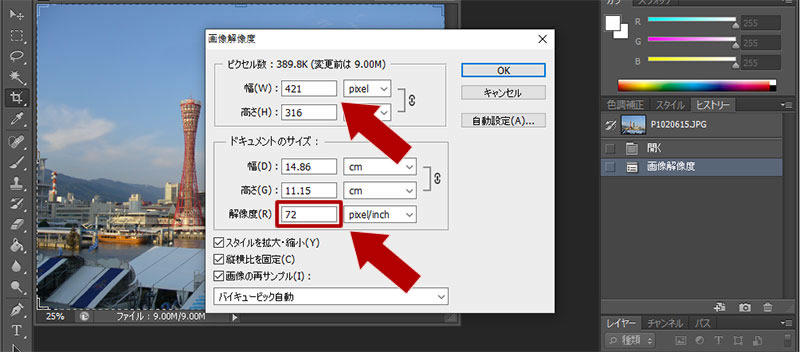
4. Photoshop で解像度を最適化するまとめ
Photoshop で写真など画像ファイルの解像度を最適化するまとめとしては、画像解像度の機能を利用してウェブ用であれば 72ppi、印刷用であれば 350ppi に設定する。
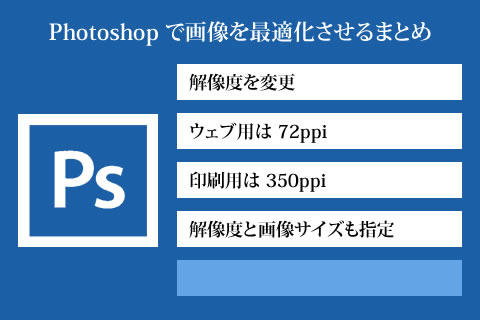
解像度の数値を入力すると自動的に画像サイズも増減するため、画像サイズを変更したくない場合は解像度の数値を入力した後に幅または高さの数値を入力する。
関連記事
Visual Studio Code でファイルやフォルダを開いて編集する方法
ソフトウェア
Visual Studio Code はプログラムを行う際に利用するテキストエディタだが、複数のファイルで構成されるアプリケーションやウェブサイトではフォルダでまとめられることが多いため、VSCode でファイルやフォルダを開いて編集する方法について紹介する。
ソフトウェア
無料でプログラム開発ができる Visual Studio Code は一般的なテキストエディタと同じようにソースコードを記入する欄の他に、フォルダ階層やプログラムの実行結果を同時に表示することができるため、主となる 6 つの作業エリアと役割について紹介する。
Photoshop, ソフトウェア
Photoshop でキャンパスに配置した図形や読み込んだ画像内の特定の色を削除したり、透明化する場合の手順を紹介する。色を削除すると切り抜かれた状態となるためキャンバスの背景色の色が表示されるようになり、もし背景色を透明にしている場合は背面に画像等を配置することで合成することができる。
Photoshop でスライスツールを使って画像を均等に分割する方法
Photoshop, ソフトウェア
Photoshop で画像や写真を分割する場合はスライスツールを利用することが多く、自由に位置を決めて分割できる他、横幅または縦幅の長さで数量を指定して均等に分割する方法について解説する。
Photoshop, ソフトウェア
Photoshop で写真に写っている対象全体の明るさや暗さを調整したり、明暗の階調のバランスを調整したい場合に利用するレベル補正の機能の概要と使い方について紹介する。






