トップページ -> サイト作成 > テストサーバ構築 > DBサーバ「MySQL」をWindowsにインストールする
DBサーバ「MySQL」をWindowsにインストールする
準備するもの
DBの代表的な種類として、「MySQL」が挙げられます。
WEBでの利用でCGIをインターフェイスにDBへデータを格納するパターンがほとんどです。
「MySQL」はUNIX版、Windows版など対応するOSも多いのが特長です。
ここでは、Windows版「MySQL」のインストール方法を説明します。
(1)「MySQL」のダウンロード
ソフトのダウンロードを行います。
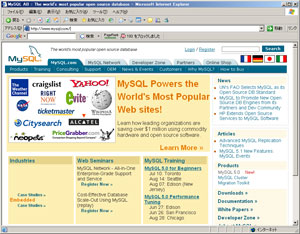
バージョンは日々更新されます。
ここではWindows版「mysql-essential-5.0.16-win32.msi」を利用します。
(2)インストール開始
「mysql-essential-5.0.16-win32.msi」をダブルクリックするとインストール画面になります。
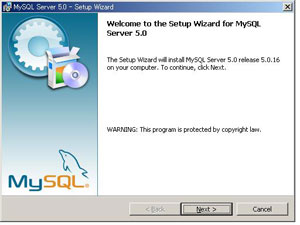
(3)インストールタイプ
インストールするタイプを選択します。
ここではインストールをソフトにまかせる「Typical」を選択します。
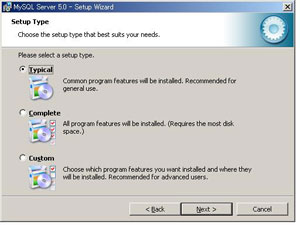
(4)インストール確認
問題なければ、「install」を押します。
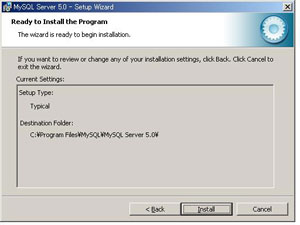
(5)インストール実行
インストールが実行されます。
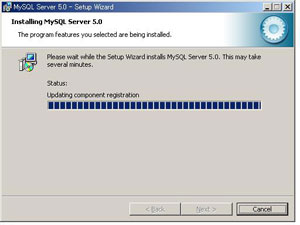
(6)ユーザ登録
ユーザ登録を行うことが可能です。
不要なら「Skip Sign-up」を選択します。
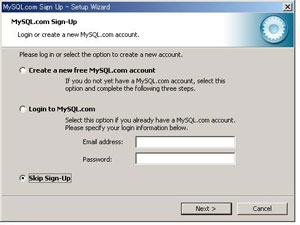
(7)インストール完了
インストールが完了しました。
続いて、MySQLの設定を行うため「Configure the MySQL Server now」にチェックを入れたまま「Finish」を押します。
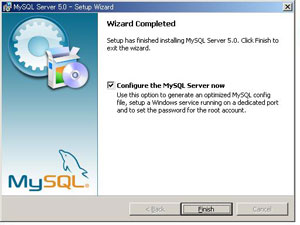
(8)設定画面の表示
設定画面が表示されます。
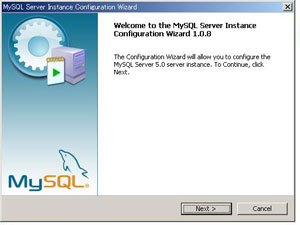
(9)設定タイプ
設定するタイプを選択します。
ここでは詳細な設定を行う「Detailed Configuration」を選択します。
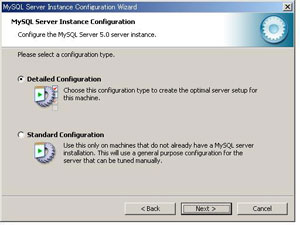
(10)サーバの使用用途
サーバの使用用途を選択します。
ここではサーバとして使用するので「Server Machine」を選択します。
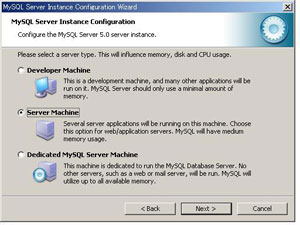
(11)トランザクションの設定
トランザクションの利用に応じて選択します。
ここでは「Multifunctional Database」を選択します。
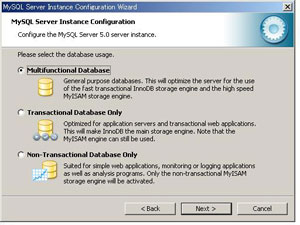
(12)InnoDBの設定
「Multifunctional Database」を選択した場合、領域の場所を指定します。
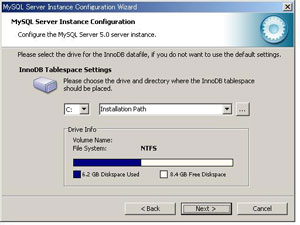
(13)接続数の設定
MySQLに接続する数を設定します。
ここでは「Decision Support」を選択します。
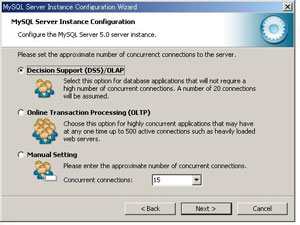
(14)ポートの設定
MySQLに接続するポートを設定します。
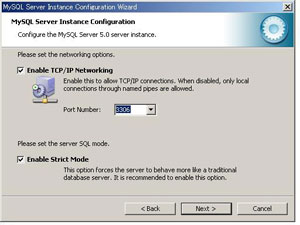
(15)文字コードの設定
MySQLで利用する文字コードを設定します。
ここでは「Manual Selected Default Character Set」の「sjis」を選択します。
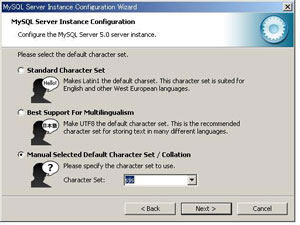
(16)サービスの設定
Windowsのサービスとして設定します。
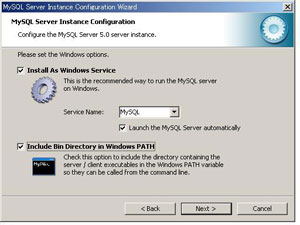
(17)管理者の設定
MySQLにアクセスする管理者のID、パスワードを設定します。
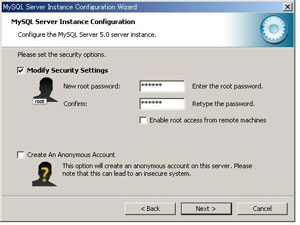
(18)設定の完了と実行
設定に問題が無ければ「Execute」を押します。
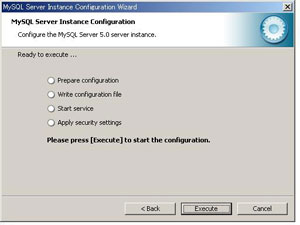
(19)設定完了
設定が完了しました。
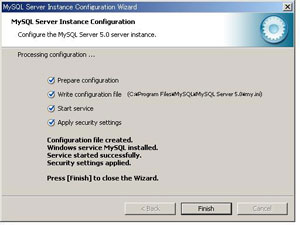
(20)CGIからのログイン設定
C:\Program Files\MySQL\MySQL Server 5.0のmy.iniに一文追記します。
[mysqld]
default-character-set=sjis
old-passwords
(21)サービスの再起動
サービスからMySQLを再起動します。
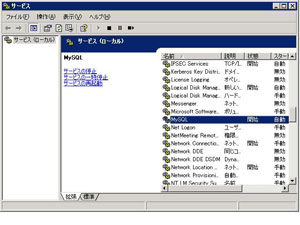
(22)コマンドプロンプトの起動とログイン
コマンドプロンプトを起動してログインします。
C:\>mysql -u 管理者ID -p
Enter password: 管理者パスワード
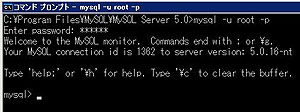
(23)ログアウト
無事ログインできれば、MySQLは利用可能な状態です。
「exit」を入力してログアウトします。
関連記事
サーバ
リオポジトリのEPELとRemiの違いについて紹介する。
サーバ
RedHat や CentOS など Linux 系のサーバにインストールしたパッケージを一覧で確認するために、インストールやアップデートで利用した yum コマンドを活用する方法を紹介する。
RedHat8 / CentOS8 に FTP をインストールして利用できるまでの手順
サーバ
RedHat や CentOS など Linux 系のサーバでファイルをアップロードしたりディレクトリを作成するために FTP サーバが必要になるため、FTP サーバとして提供されている vsftpd のインストールと設定方法について紹介する。
サーバ
RedHat や CentOS など Linux 系のサーバでファイルやディレクトリの一覧を表示する ls コマンドの使い方と同時に付与するオプションにより並び替えや表示する数を指定して便利に活用する方法を紹介する。
RedHat8 / CentOS8 のインストールと初期セットアップまでの手順
サーバ
数あるサーバ OS の中から RedHat8 とその派生 OS となる CentOS8 のインストールとネットワークやユーザ作成など必要最低限の初期セットアップまでの手順を掲載。






