トップページ > サーバ構築 > 仮想マシンの作成とisoファイルのアップロード
仮想マシンの作成とisoファイルのアップロード
.iso など OS のイメージファイルを入手できれば、次にそのデータを使って OS をインストールします。
CD/DVD などに焼いておけばハードウェアに直接インストールすることができます。
今回は入手したデータそのまま仮想環境(ホストOS)にアップロードして起動させます。
ホストとなる仮想環境は"VMware ESXi"を利用します。
ESXi への接続
"VMware ESXi"を使うために別途、操作用に"vSphere Client"を利用してホストOSに接続します。
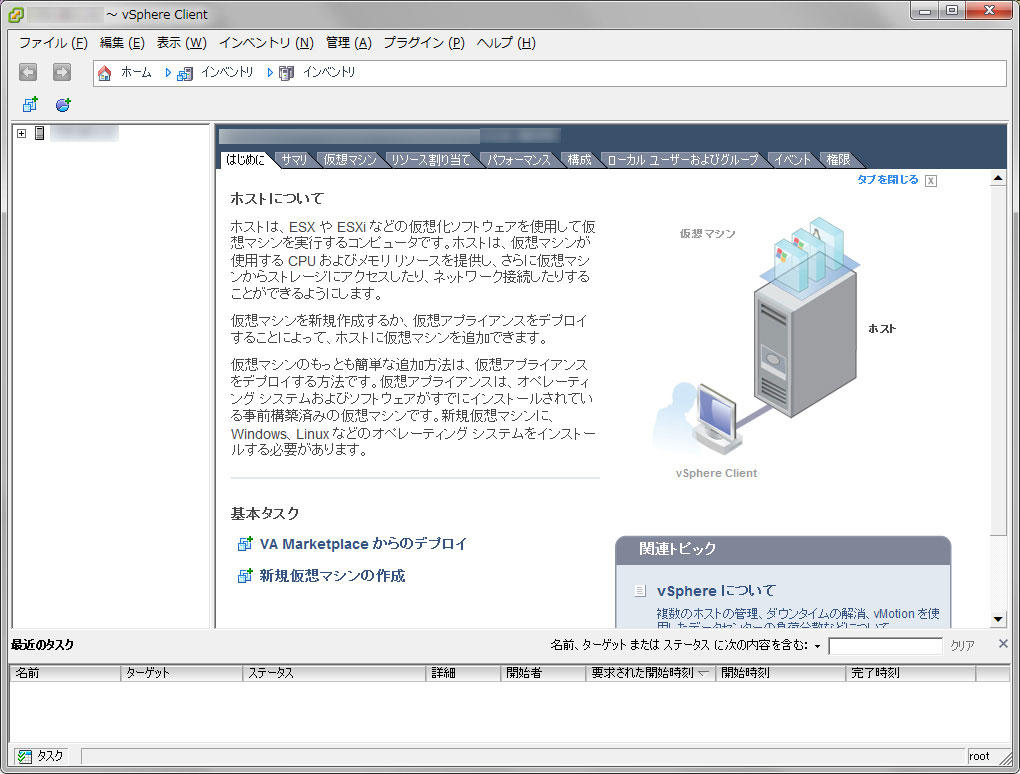
新規仮想マシン作成
画面左部にあるツリーを右クリックし、「新規仮想マシン」をクリックすると仮想マシン作成のウィザードが表示されます。
仮想マシンの名称を任意で入力したり、CPU・メモリなど割り当てるリソースを画面に沿って設定します。
設定例は次の通りです。
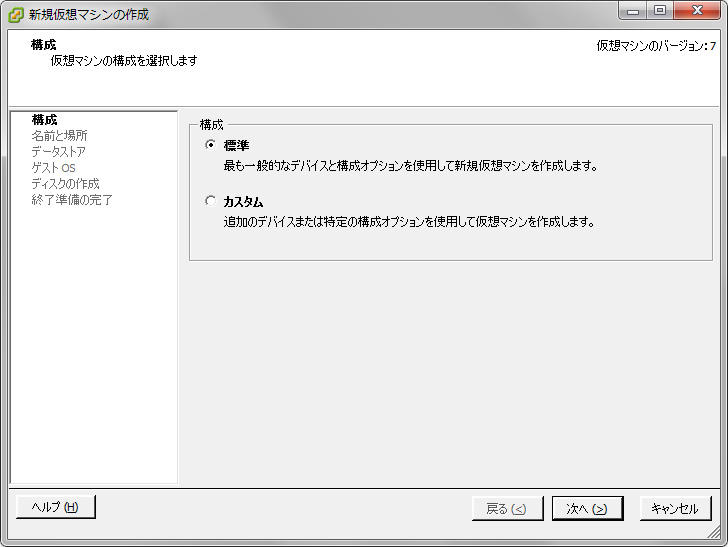
- 構成:標準
- 名前と場所:任意の名称
- データストア:デフォルトのまま
- ゲストOS:「Linux」をクリックした後、「Red Hat Enterprise Linux 6 (64-bit)」選択
- ディスクの作成:20GB を入力し、「シンプロビジョニング」にチェック
- 完了前に仮想マシンの設定を編集:「完了前に仮想マシンの設定を編集」にチェックして「続行」を押下
- リソース:メモリを2GB、CPUを2にして「終了」を押下
作成ウィザードが完了すると、画面左ツリー部に作成した仮想マシンが表示されます。
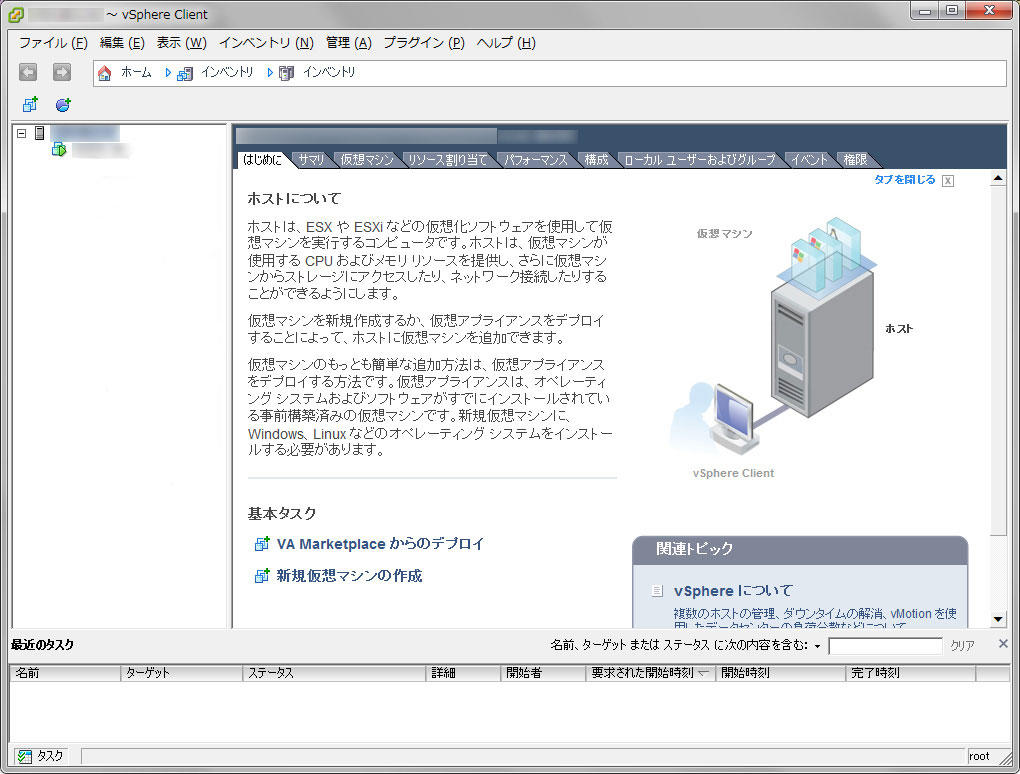
iso のアップロード
ゲストOSのリソースを割り当てた後に、OSのデータをアップロードして電源に該当する「パワーオン」をすることでゲストOSが起動します。
アップロードするにはまず画面右部のタブ「構成」をクリックします。
ホストOS全体に関わる各リソースやソフトウェアを設定する画面が表示され、その中にある「ハードウェア -> ストレージ」を選択します。
利用しているデータストアが表示されるので、右クリックして「データストアを参照」をクリックすると先ほど作成したゲストOSで使うOSデータを管理する画面が表示されます。
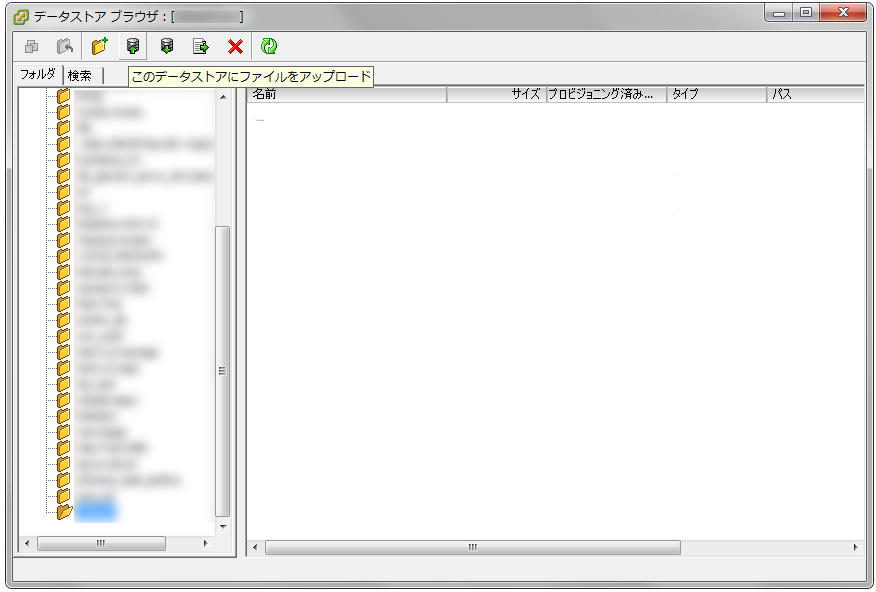
画面左部のツリーより作成したゲストOSを選択し、次いで画面上部のデータベースマーク(このデータストアにファイルをアップロード)をクリックして入手した仮想OSのイメージをアップロードします。
しばらくしてアップロードが終了するとゲストOSの起動直前まで準備が整った状況となります。
関連記事
サーバ
リオポジトリのEPELとRemiの違いについて紹介する。
サーバ
RedHat や CentOS など Linux 系のサーバにインストールしたパッケージを一覧で確認するために、インストールやアップデートで利用した yum コマンドを活用する方法を紹介する。
RedHat8 / CentOS8 に FTP をインストールして利用できるまでの手順
サーバ
RedHat や CentOS など Linux 系のサーバでファイルをアップロードしたりディレクトリを作成するために FTP サーバが必要になるため、FTP サーバとして提供されている vsftpd のインストールと設定方法について紹介する。
サーバ
RedHat や CentOS など Linux 系のサーバでファイルやディレクトリの一覧を表示する ls コマンドの使い方と同時に付与するオプションにより並び替えや表示する数を指定して便利に活用する方法を紹介する。
RedHat8 / CentOS8 のインストールと初期セットアップまでの手順
サーバ
数あるサーバ OS の中から RedHat8 とその派生 OS となる CentOS8 のインストールとネットワークやユーザ作成など必要最低限の初期セットアップまでの手順を掲載。






