トップページ > ソフトウェアの操作 > 無料でプログラム開発できる Visual Studio Code の基本的な使い方
無料でプログラム開発できる Visual Studio Code の基本的な使い方
プログラム開発する場合は Windows に標準インストールされている「メモ帳」などテキストエディタと呼ばれる文字列を記載して保存できるソフトウェアで行うことができるが、さらにプログラム開発向けで無料で利用できる Visual Studio Code の基本的な使い方について紹介する。

このページの目次
1. Visual Studio Code とは
Visual Studio Code(略称:VSC)とは、Microsoft 社が無償で配布しているテキストエディタである。
同社では昔から同じくプログラム開発向けに「Visual Studio」を製造・販売しているが、このソフトウェアとは別の扱いとなっているものの、統合開発環境(IDE)として名称を引き継いでいる。
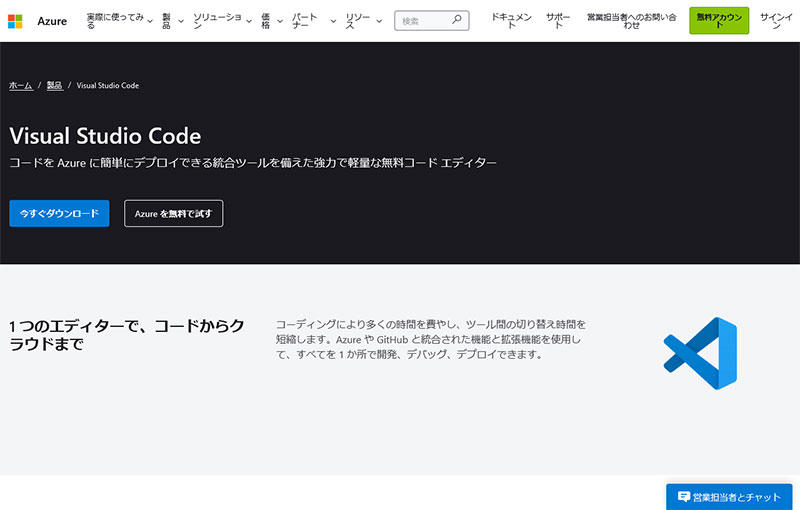
VSC はテキストエディタであるため、さまざまなテキストファイルを開いて編集することが可能である。 拡張機能(プラグイン)により開発したいプログラム言語を絞ったり、開発する上で便利な機能を自由に用意することができる。
2. Visual Studio Code の特徴
Visual Studio Code の特徴としては、無料で利用できる点と自由に開発環境を構築できることである。
プログラムの開発環境は有償無償問わず数多く提供されているが、無償ながら Microsoft 社から配布されているのでセキュリティ面で安心して利用することができる。
また、PHP や Python といった利用が多いオープンソースのプログラムを始め、コンパイラを別途インストールしておけば従来の Visual Studio のように C 言語のコンパイルも可能となり開発用途に合わせて環境を整えることができる。
3. Visual Studio Code の基本的な使い方
Visual Studio Code の基本的な使い方として、「日本語の設定」と「テキストファイルの保存」の 2 点を紹介する。
まず VSC を起動すると英語版で表示されるため、日本語表記に変更する。
VSC を日本語表記にするためには拡張機能の「Japanese Language Pack for Visual Studio Code」を予めインストールする必要がある。
拡張機能は画面左側の拡張機能アイコンをクリックし、日本語パックを検索すると表示されるのでボタン「インストール」をクリックしてインストールする。
インストールが終われば次に VSC の画面上部の「View」を選択する。
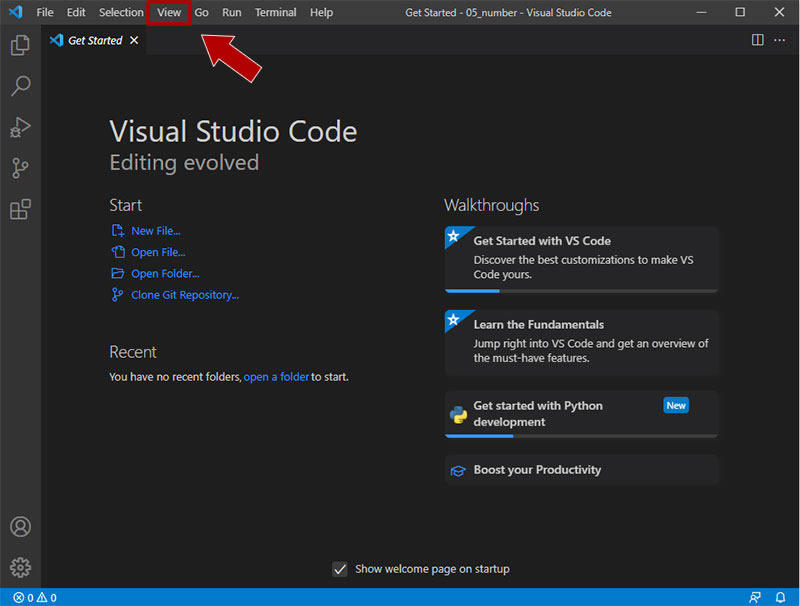
「View」を選択すると表示に関する各項目が表示されるため、その中から「Command Palette」を選択する。
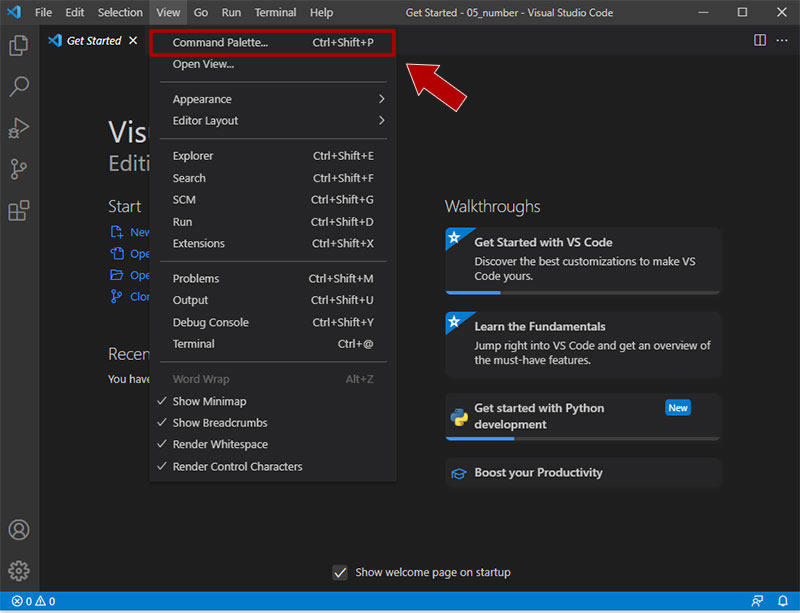
「Command Palette」を選択とコマンドを入力する欄が表示されるので、「configure display language」を入力する。
入力後は en か ja の選択肢が出てくるため、ja を選択して VSC を再起動するとメニューなど全ての項目が日本語表記に切り替わる。
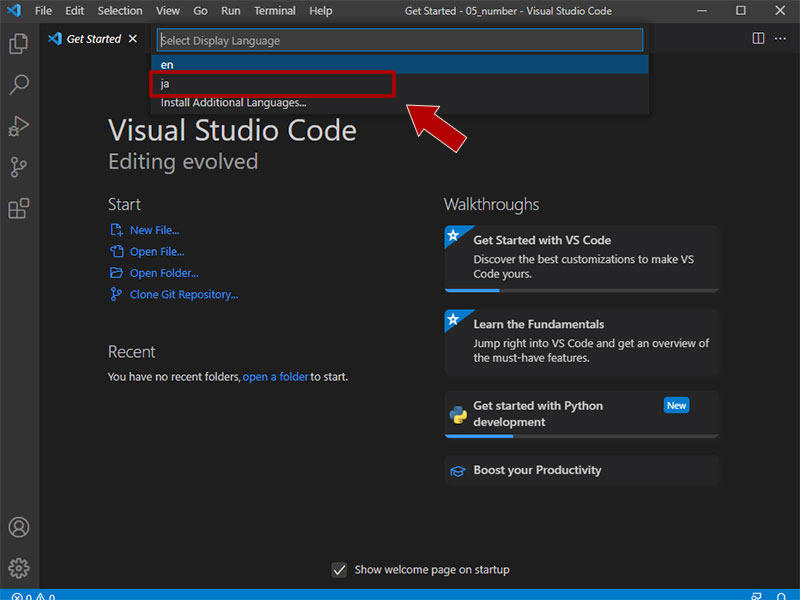
日本語に切り替わった後は、実際にプログラムを記述して保存する。
文字列を入力するためには画面上部の「ファイル -> 新規ファイル」を選択する。
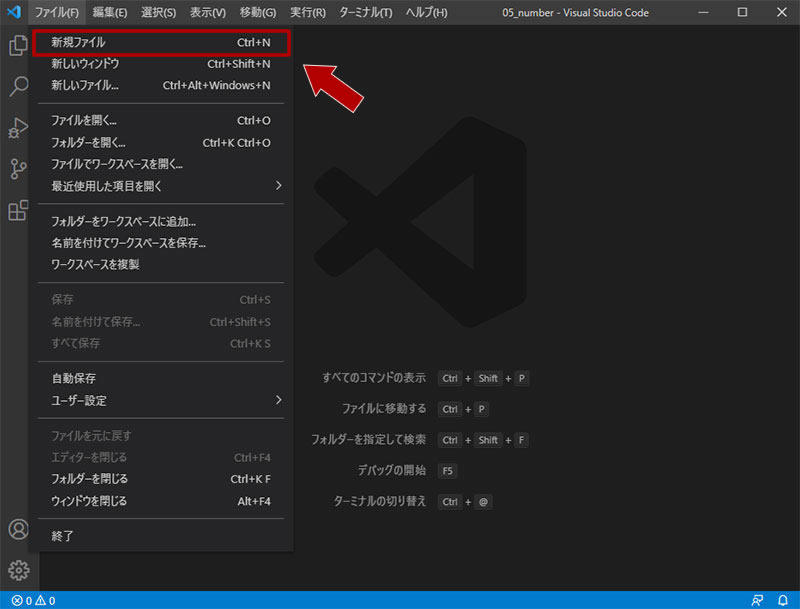
「新規ファイル」を選択すると VSC に文字列が入力できる状態となるため、開発したいプログラムなどを入力していく。
例えば Python で Hello と出すだけの簡単なプログラムであれば下図ように記入して、.py で名前を付けて保存を行うと Python ファイルとして実行できたり、後から編集が可能となる。
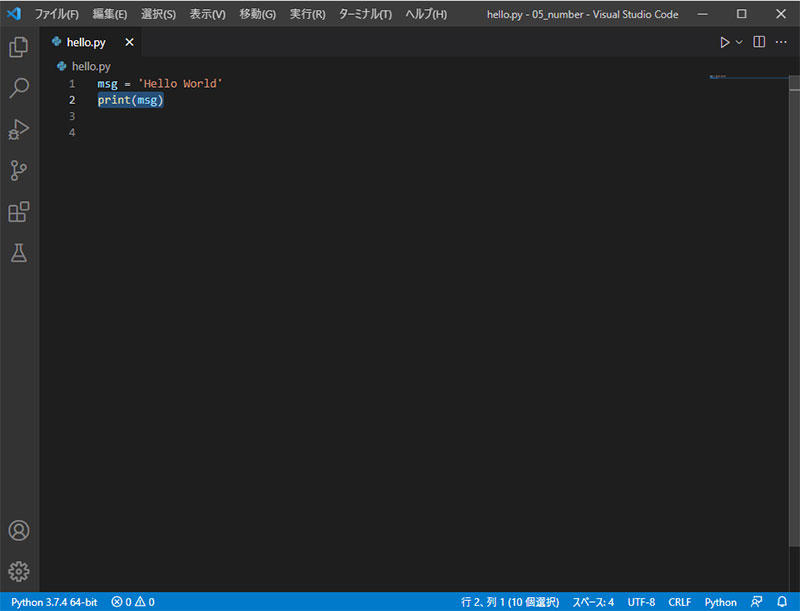
4. Visual Studio Code の使い方のまとめ
Visual Studio Code の基本的な使い方のまとめとしては、無料で利用できるにも関わらず、機能を拡張して自由にプログラムの開発環境を整えることができる。

また、コンパイラがあれば Visual Studio のようにコンパイルも可能である。
ただし、インストール直後は最小機能となっているため、日本語化するためには日本語パックをインストールして表示切り替えが必要となる。






