トップページ > サイト作成 > CMS > Movable Type 7 を最新版にアップグレードする
Movable Type 7 を最新版にアップグレードする
Movable Type 7 は機能追加や仕様変更を目的としたメジャーバージョンアップ(MovableType 7 から MovableType 8 になる)の他、同じ MovableType 7 の状態でも不具合や軽微な機能追加を目的としてアップグレード版が提供されることがあります。
"WordPress"など他の CMS と異なり管理画面からボタン一つでアップグレードできる機能が MovableType には無く、アップグレードは稼動中のディレクトリに最新版のプログラムを上書きすることは推奨されておらず、一度違うディレクトリに最新版のプログラムを設置したのちに稼動中のディレクトリ名に差し替える方法が推奨されています。
このページの目次
1.現在のバージョンを確認する
現在の MovableType のバージョンは管理画面から確認することができます。
管理画面にログイン後、「ダッシュボード -> システム -> 設定 -> システム情報」を選択すると現在のシステム情報が表示され、その中より"Movable Type バージョン"の内容が利用中のバージョンとなります。
下図ではバージョンが 7.0.1 r.4208 であることを示しています。
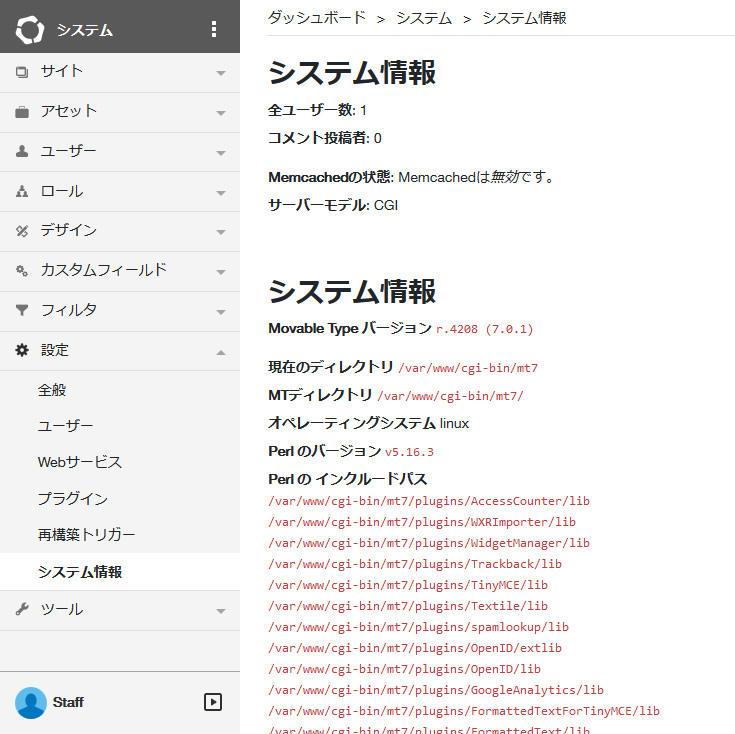
2.利用しているデータベースの情報を確認する
MovableType をアップグレードすることでデータベースに保存されている MovabeleType の設定情報やコンテンツ情報が破損しないようにデータベースにバックアップを行います。
バックアップするために対象のデータベース名を確認します。
# less /var/www/cgi-bin/mt7/mt-config.cgi
ObjectDriver DBI::mysql
Database {利用のデータベース名}
DBUser {データベース接続ユーザ名}
DBPassword {データベース接続パスワード}
DBHost {データベースのホストまたは IPアドレス}
3.データベースをバックアップする
MovableType のデータベースを MySQL を利用している場合はコンソール(SSH)で下記のコマンドを実行することでバックアップできます。
レンタルサーバ・ホスティングのようにコンソール(SSH)ができないサーバの場合は、利用しているレンタルサーバの管理画面に入り、データベースのバックアップを画面上から行います。(画面によるバックアップは提供サービスにより異なるため、各サービスのマニュアルを参照)
# mysqldump -u {データベース接続ユーザ名} -p {利用のデータベース名} > /tmp/backup_YYYYMMDD.sql
Enter password: ← {データベース接続パスワード}を入力
4.最新版をアップロードする
前もってダウンロードしておいた Movabletype の最新版(.zip)をサーバにアップロードします。
アップロード先は /var/www/cgi-bin です。
今回は MT7-R4605.zip を利用します。
5.圧縮ファイルを解凍する
アップロードした MovableType のファイルは圧縮されているため、サーバ上で解凍して展開します。
コンソール(SSH)が使えない場合は予め手元のパソコンで解凍しておき、FTP ソフト等でサーバにアップロードします。
アップロードする点ではどちらも同じ動作ですが、後者の方はファイル数が多くアップロードに時間を要します。
# cd /var/www/cgi-bin
# unzip MT7-R4605.zip → フォルダ「MT7-R4605」ができる
6.必要なファイルをコピーする
稼動中の MovableType には動作するための基本情報の他に利用に応じてデザイン(テーマ)やプラグインを追加していることがあるので、稼動中のシステムから解凍した最新版のシステムにコピーします。
(1) 設定ファイルをコピーする
# cp -Rf mt7/mt-config.cgi MT7-R4605/.
(2) プラグインをコピーする
下記は MovableType のデフォルトプラグインとなり、このリスト以外にプラグインがあればそのプラグインをコピーします。
今回はプラグイン"AccessCounter"を個別にインストールしていたため、"AccessCounter"を最新版ディレクトリにコピーします。
・BlockEditor
・Comments
・FacebookCommenters
・FormattedText
・FormattedTextForTinyMCE
・GoogleAnalytics
・Markdown
・OpenID
・Textile
・TinyMCE
・Trackback
・WXRImporter
・WidgetManager
・spamlookup
# cp -Rf mt7/plugins/AccessCounter/ MT7-R4605/plugins/.
(3) テーマ類をコピーする
※mt-static が管理画面がある /cgi-bin 内に無い場合は下記作業は不要です。
# cd /var/www/html
# cp -Rf mt-static/support /var/www/cgi-bin/MT7-R4605/mt-static/.
# chown apache:apache -R /var/www/cgi-bin/MT7-R4605/mt-static/support
7.アクセスするディレクトリの名称を入れ替える
最新版の MovableType のディレクトリ名を稼動中の MovableType のディレクトリ名にすることでブラウザで管理画面にアクセスした際に新しいバージョンの管理画面を参照します。
そのため、稼動中の MovableType のディレクトリは別の場所に退避させ、最新版のディレクトリ名を現行の名称に変更します。
コンソール(SSH)が利用できない場合は、稼動中のディレクトリ名(※1)を一度別の名称に変更し、最新版のディレクトリ名を(※1)にします。
# cd /var/www
# mv cgi-bin/mt7 ~/mt7-backup.YYYYMMDD → /root 直下に移動される ※mt-static が管理画面がある /cgi-bin 内に無い場合は下記作業は不要です。 # mv html/mt-static ~/mt-static-backup.YYYYMMDD → /root 直下に移動される # mv cgi-bin/MT7-R4605/ cgi-bin/mt7
# mv cgi-bin/mt7/mt-static/ html/.
# chown apache:apache cgi-bin/mt7/mt-config.cgi
8.アップグレードを開始する
MovableType の最新版ディレクトリにブラウザでアクセスできるようになれば、実際にブラウザでアクセスします。
管理画面にアクセスすると「アップグレード開始」が表示されるのでボタン「アップグレード開始」をクリックします。
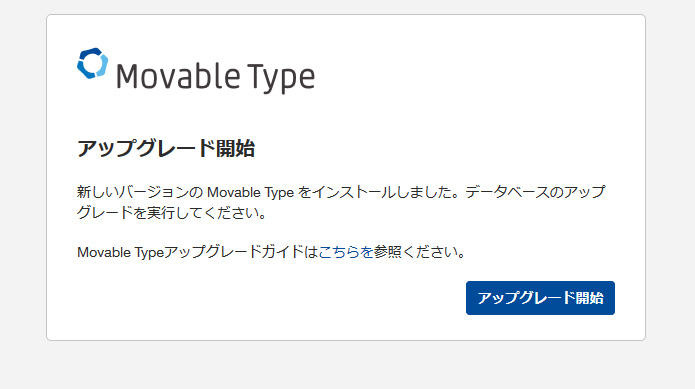
9.アップグレードの完了を確認する
アップグレードが完了すると「アップグレードが完了しました」という文言とともに実行されたステータスが表示されます。
ここでアップグレードに失敗した際は画面に従い、足りないファイルやモジュールの追加や再度最新版のアップロードからやり直します。
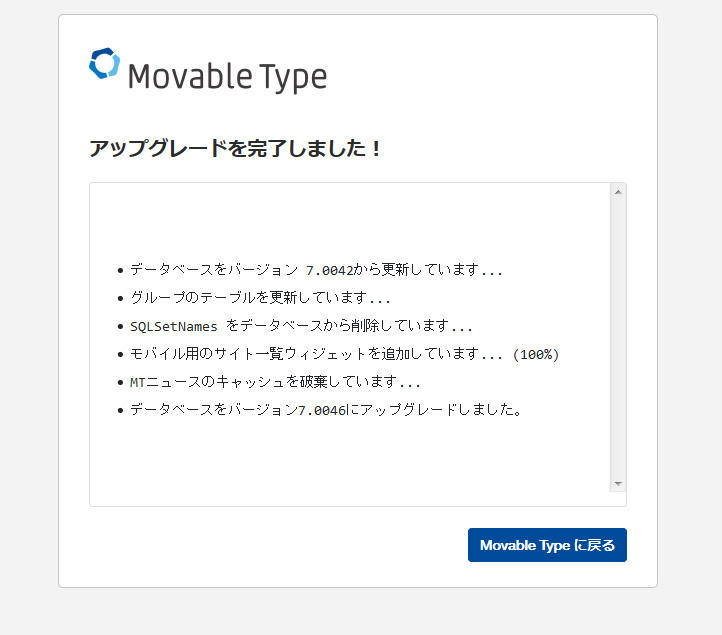
10.最新のバージョンの確認する
アップグレードに問題が無ければ最新版の MovableType が利用できるます。
ウェブサイト・ブログの最適化も不要です。
バージョンを「システム情報」から確認すると 7.2 r.4605 とアップグレードされているのがわかります。
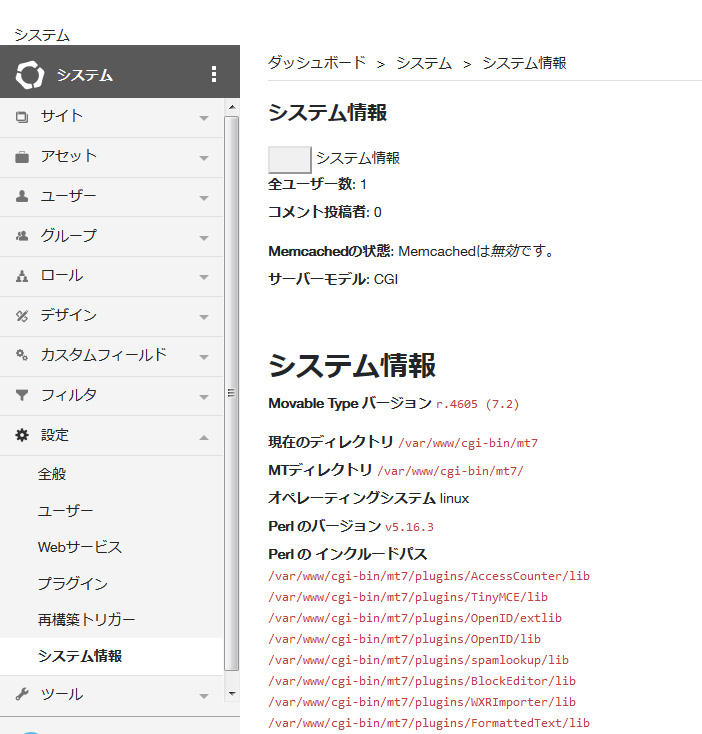
関連記事
Movable Type でウェブページの最新 3 件を表示する方法
Movable Type
Movable Type でブログ記事を公開するとトップページに自動的に一覧表示するようにテンプレートが用意されているが、ウェブページは別途 MT タグをテンプレートに入れる必要があるためトップページなどに最新のウェブページを数量を指定して一覧で表示する方法を紹介する。
Movable Type でページや記事に SNS の投稿ボタンを設置する方法
Movable Type
ウェブページやブログのアクセス数を増やす手段の 1 つに SNS からの流入が挙げられ、Movable Type で作成したページや記事ごとに URL が自動的に入る SNS の投稿ボタンを設置する方法について紹介する。
Movable Type で SNS への表示に効果がある OGP タグの挿入方法
Movable Type
公開したウェブサイトやブログの内容を一早く見てもらう手段の 1 つに SNS を利用が挙げられるが、効果的に SNS に自サイトの紹介を表示するために Movable Type へ OGP タグを挿入する方法について紹介する。
Movable Type でウェブページの一覧をページ番号で切り替える方法
Movable Type
Movable Type で公開しているウェブページの数量が増えた場合に初期状態では「前へ」と「次へ」しかないが、検索サイトの結果画面のようにページ数でページの一覧画面を切り替えられるようにする方法を紹介する。
Movable Type でウェブページの総数を表示する方法
Movable Type
Movable Type は利用するテンプレートによっては必要な機能をカスタマイズする必要があり、ウェブページの総数表示もその一つのため、MT タグを利用してウェブページの総数を表示する方法を紹介する。






