トップページ > ソフトウェアの操作 > Photoshop で特定の色を削除または透明化する方法
Photoshop で特定の色を削除または透明化する方法
[初回公開] 2021年09月25日
Photoshop でキャンパスに配置した図形や読み込んだ画像内の特定の色を削除したり、透明化する場合の手順を紹介する。
色を削除すると切り抜かれた状態となるためキャンバスの背景色の色が表示されるようになり、もし背景色を透明にしている場合は背面に画像等を配置することで合成することができる。

このページの目次
1. 特定の色を削除したり透明化したい場合
Photoshop で特定の色を削除したり透明化したい場合は、写真やイラストで対象物の後ろにある背景色を透明にしたい時に利用することが多い。
背景色を違う色にしたい場合は、対象物以外の不要な箇所を透明にすることで合成しやすくなる。
また、背景がある場合は特定の色を削除すると真っ白などキャンバスの色になるが、レイヤーを追加して対象物の背面に配置しておくと、透明化することができる。
2. 特定の色を削除または透明化する方法
特定の色を削除または透明化する方法としては、削除したい箇所を選択ツールなどで選択した状態で Back Space キーを押すと削除することができる。
色を削除して透明化する流れは次の通りである。
2-1. 変更したい画像を読み込む
Photoshop が起動したら色を変えたい画像を下図のように読み込む。
今回は背景が緑で図形が白色の2色の図形を用いて、図形部となる白色の箇所を削除する。
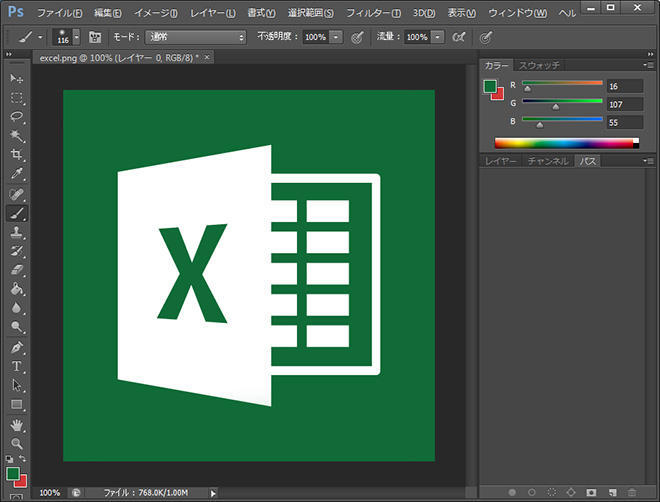
2-2. 自動選択ツールで色を選択する
次に削除したい色を簡単に選択するためにツールバーの「自動選択ツール(ステッキ型のアイコン)」を選択する。
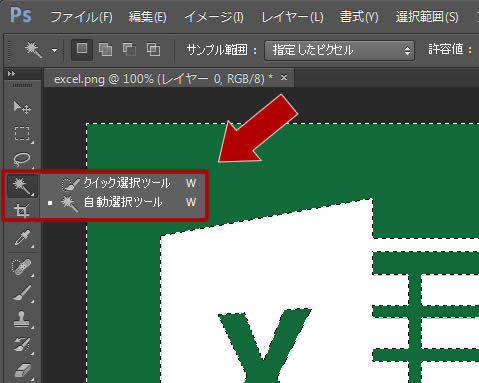
「自動選択ツール」を選択した状態になるとマウスカーソルもステッキ状になり、その状態で削除したい色をクリックする。
「自動選択ツール」は色の境界線に沿って選択されるため、今回利用している図形のように白色の箇所が複数に点在している場合は Shift キーを押しながらクリックすると複数個所を選択することができる。
2-3. 選択した色を削除する
削除したい色を選択できれば、BackSpace キーを押下すると選択した色が削除される。
下図は「自動選択ツール」で複数個所選択して削除した状態である。
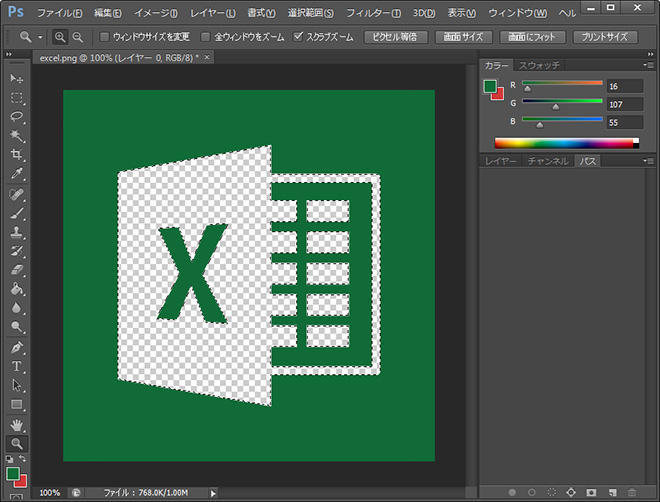
2-4. 背景を消す場合は反転させる
今回は白色の箇所を選択して削除したが、反対に背景色を削除したい場合は背景色を「自動選択ツール」で選択するか、白色の箇所を選択した状態で上部メニューの「選択範囲 -> 選択範囲を反転」とすることで背景が選択された状態になる。
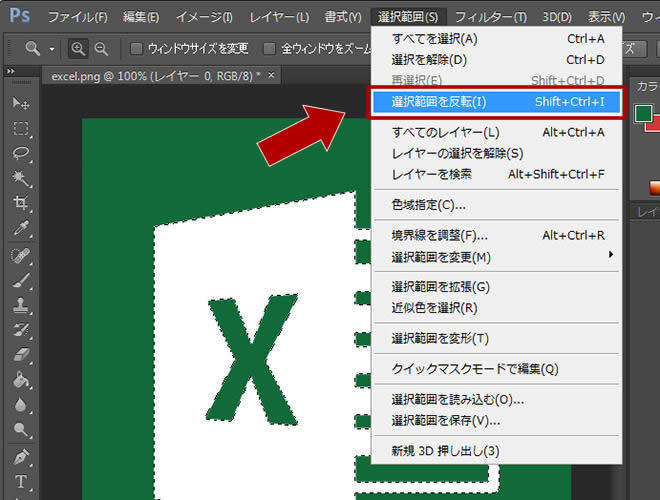
3. Photoshop で特定の色を削除または透明化するまとめ
Photoshop で特定の色を削除または透明化するまとめとしては、色を選択した後でキーボードの Back Space キーで削除することができる。
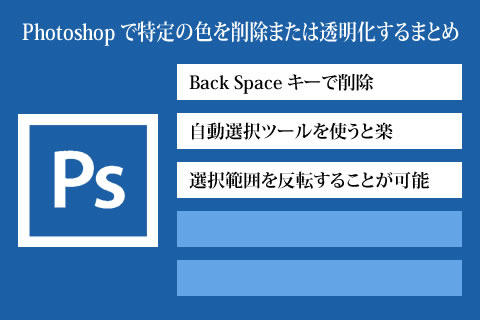
写真やイラストの色を選択する場合は自動選択ツールを利用すると楽に行うことができる。
関連記事
Visual Studio Code でファイルやフォルダを開いて編集する方法
ソフトウェア
Visual Studio Code はプログラムを行う際に利用するテキストエディタだが、複数のファイルで構成されるアプリケーションやウェブサイトではフォルダでまとめられることが多いため、VSCode でファイルやフォルダを開いて編集する方法について紹介する。
ソフトウェア
無料でプログラム開発ができる Visual Studio Code は一般的なテキストエディタと同じようにソースコードを記入する欄の他に、フォルダ階層やプログラムの実行結果を同時に表示することができるため、主となる 6 つの作業エリアと役割について紹介する。
Photoshop でスライスツールを使って画像を均等に分割する方法
Photoshop, ソフトウェア
Photoshop で画像や写真を分割する場合はスライスツールを利用することが多く、自由に位置を決めて分割できる他、横幅または縦幅の長さで数量を指定して均等に分割する方法について解説する。
Photoshop, ソフトウェア
Photoshop で写真に写っている対象全体の明るさや暗さを調整したり、明暗の階調のバランスを調整したい場合に利用するレベル補正の機能の概要と使い方について紹介する。
Photoshop のコピースタンプツールで不要なものを消す方法
Photoshop, ソフトウェア
Photoshop で写真に写っている対象物を消したり、特定の箇所を違う場所にコピーして設置したい場合にコピースタンプツールを用いて加工する方法について紹介する。






