トップページ > ソフトウェアの操作 > Photoshop のレベル補正で写真の明るさを変える方法
Photoshop のレベル補正で写真の明るさを変える方法
Photoshop で写真に写っている対象全体の明るさや暗さを調整したり、明暗の階調のバランスを調整したい場合に利用するレベル補正の機能の概要と使い方について紹介する。

このページの目次
1. 写真の明るさを変更したいときとは
写真の明るさを変更したいときとは、ウェブサイトに掲載する素材や印刷物に利用するために撮影した写真が明るすぎたり、反対に暗すぎる場合に見やすいように明るさの調整を行いたい場合が挙げられる。
例えば風景の写真であれば利用するカメラのシャッタースピードや露光を調整して綺麗な写真を撮ることが可能だが、スマホの自動調整で撮影した写真だと加工が必要な場合がある。
写真の明るさを変更するために Photoshop を利用する場合はレベル補正の機能を利用することが多い。
2. レベル補正とは
レベル補正とは、開いているファイル全体もしくは選択範囲でしている箇所の明るさを変更することができる機能である。
最も明るい調(ハイライト)と最も暗い調(シャドウ)、そしてその間となる中間調の 3 種類から明暗を調整することができる。
3. レベル補正で写真の明るさを変える方法
レベル補正で写真の明るさを変える方法としては、加工したい写真等を開いて Photoshop の上部メニューより「イメージ -> 色調補正 -> レベル補正」を選択する。
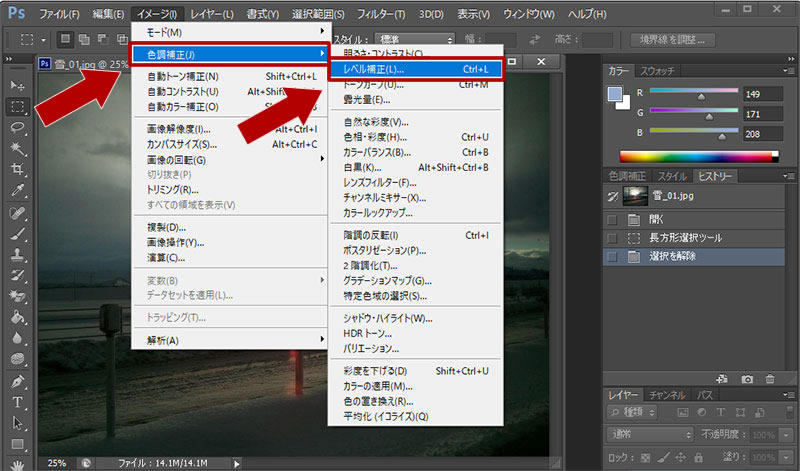
レベル補正を選択すると下図のようにウィンドウ「レベル補正」が表示される。
入力レベルの分布図(ヒストグラム)で写真の明るさの程度が表示され、右側がハイライト、左側がシャドウを示している。
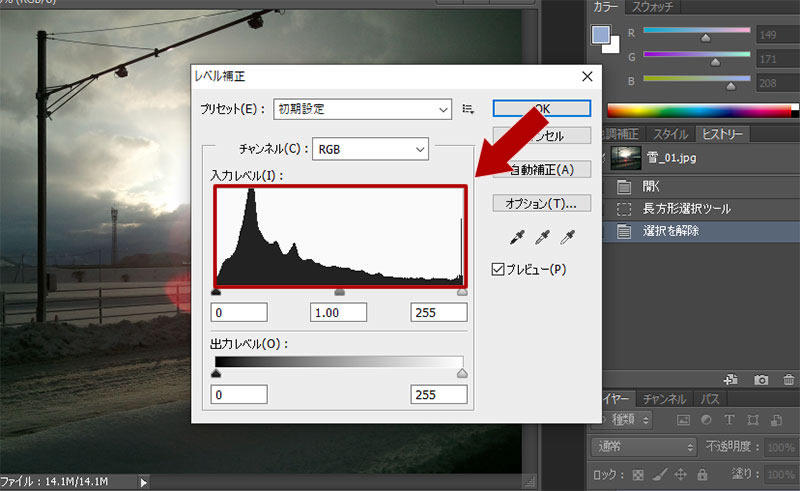
上図ではハイライトよりも左側のシャドウ部分の方がグラフが伸びているので、暗い部分が多いことがわかる。
3-1. 全体を明るくする方法
写真の全体を明るくする方法としては、レベル補正の右側にあるハイライトのスライダーを左方向に移動させる。
暗い部分は状態がわかるほどに明るくなるが、太陽のように元々明るいところはさらに白くハレーションを起こしてしまう恐れがある。
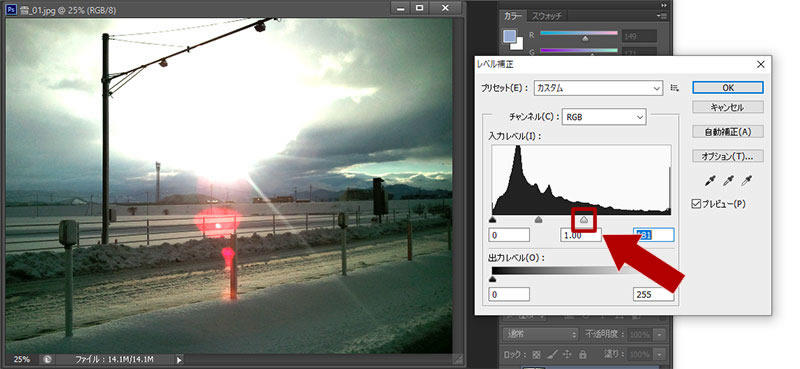
3-2. 全体を暗くする方法
写真の全体を暗くする方法としては、レベル補正の左側にあるシャドウのスライダーを右方向に移動させる。
太陽など明るい部分は雲の形状がわかるほど光が抑えられるが、影のあった元々暗いところはさらに黒塗りされて状態がわからなくなる。
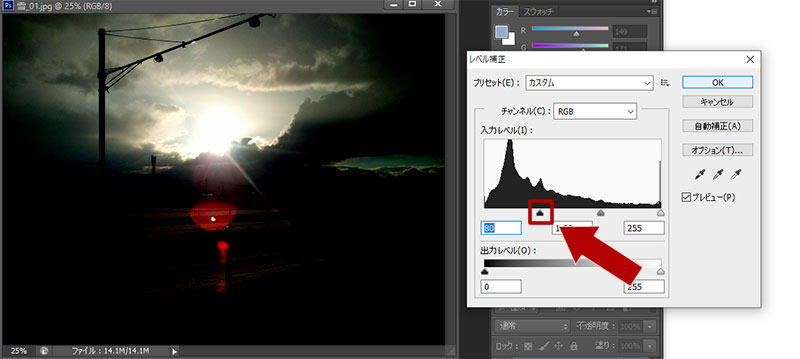
3-3. 中間調を調整して写真を見やすくする
写真の全体を明るい部分と暗い部分をバランスを保ちながら明暗を調整したい場合は真ん中の中間調のスライダーを左右に移動しながら、ちょうど良い箇所を指定する。
ハイライトまたはシャドウだけで明暗を調整すると明るいところと暗いところが極端に調整されるが、中間調を利用することでハイライトとシャドウをバランスよく調整することができる。
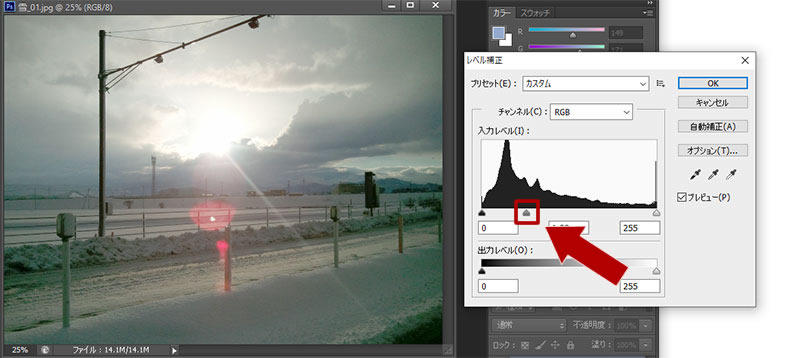
4. Photoshop のレベル補正のまとめ
Photoshop で写真の明るさを変更するまとめとしては、レベル補正機能を利用して明暗を調整することである。
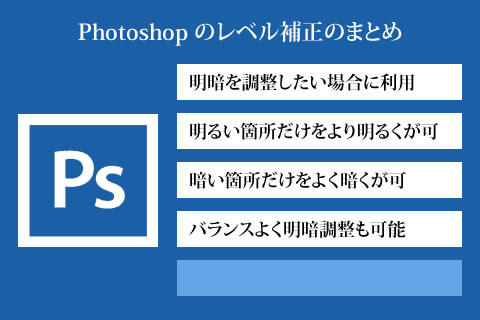
撮影した写真の明るさと暗さをバランスよく調整する場合は入力レベルの中間調のスライダーを操作するとよい。
関連記事
Visual Studio Code でファイルやフォルダを開いて編集する方法
ソフトウェア
Visual Studio Code はプログラムを行う際に利用するテキストエディタだが、複数のファイルで構成されるアプリケーションやウェブサイトではフォルダでまとめられることが多いため、VSCode でファイルやフォルダを開いて編集する方法について紹介する。
ソフトウェア
無料でプログラム開発ができる Visual Studio Code は一般的なテキストエディタと同じようにソースコードを記入する欄の他に、フォルダ階層やプログラムの実行結果を同時に表示することができるため、主となる 6 つの作業エリアと役割について紹介する。
Photoshop, ソフトウェア
Photoshop でキャンパスに配置した図形や読み込んだ画像内の特定の色を削除したり、透明化する場合の手順を紹介する。色を削除すると切り抜かれた状態となるためキャンバスの背景色の色が表示されるようになり、もし背景色を透明にしている場合は背面に画像等を配置することで合成することができる。
Photoshop でスライスツールを使って画像を均等に分割する方法
Photoshop, ソフトウェア
Photoshop で画像や写真を分割する場合はスライスツールを利用することが多く、自由に位置を決めて分割できる他、横幅または縦幅の長さで数量を指定して均等に分割する方法について解説する。
Photoshop のコピースタンプツールで不要なものを消す方法
Photoshop, ソフトウェア
Photoshop で写真に写っている対象物を消したり、特定の箇所を違う場所にコピーして設置したい場合にコピースタンプツールを用いて加工する方法について紹介する。






