トップページ > ソフトウェアの操作 > Photoshop のコピースタンプツールで不要なものを消す方法
Photoshop のコピースタンプツールで不要なものを消す方法
Photoshop で写真に写っている対象物を消したり、特定の箇所を違う場所にコピーして設置したい場合にコピースタンプツールを用いて加工する方法について紹介する。

このページの目次
1. 写真の不要な対象物を消したいときとは
写真の不要な対象物を消したいときとは、ウェブサイトに掲載する素材や印刷物に利用するために撮影した写真に鳥や雲など情報として削除したい場合が挙げられる。
例えば風景の美しさや建物を強調して見せたいのに空に鳥が写り込んでいると、写真を見た人には鳥の情報も入ってしまい情報量が増えてしまうので不要なものは消すようにする手法が取られる。
写真から不要なものを消すために Photoshop を利用する場合はコピースタンプツールを利用されることが多い。
2. コピースタンプツールとは
コピースタンプツールとは、指定した部分を、別の場所にブラシ形状で複製して塗りつぶすことができるツールである。
そのため、本来の使い方はコピーであるが、鳥が写っていない空をコピーして鳥が写っている箇所を上書きすることで空の色合いを残しつつ対象物を消す手法を取ることができる。
3. コピースタンプツールで不要なものを消す方法
コピースタンプツールで不要なものを消す方法としては、何も写っていない箇所をコピーして削除したい対象物に上書きする作業となる。
3-1. Photoshop で不要なものを消した様子
Photoshop でコピースタンプツールを利用して不要なものを消した様子が下図となる。
左側はデジカメで撮影した実際の写真で、右側がコピースタンプツールで中央のタワーを削除したものである。
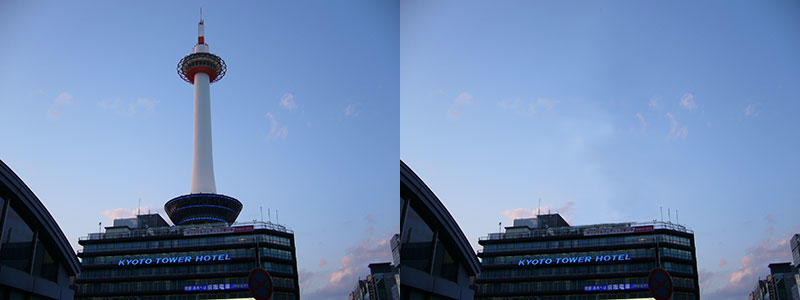
3-2. コピースタンプツールを選択する
写真内の不要なものを消すためにまず最初は Photoshop で写真を開き、ツールより「コピースタンプツール」を選択する。
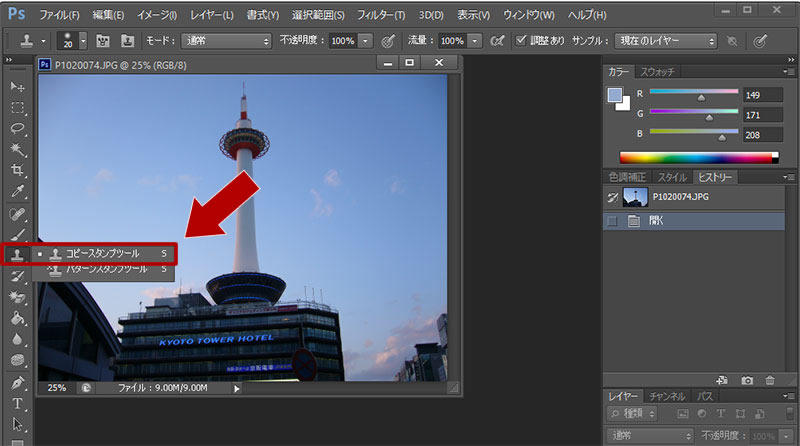
3-3. ブラシと硬さを調整する
「コピースタンプツール」を選択すると下図のように上部メニューにコピースタンプツールの設定項目が表示されるため、ブラシのアイコンをクリックして直径と硬さを設定するウィンドウを表示する。
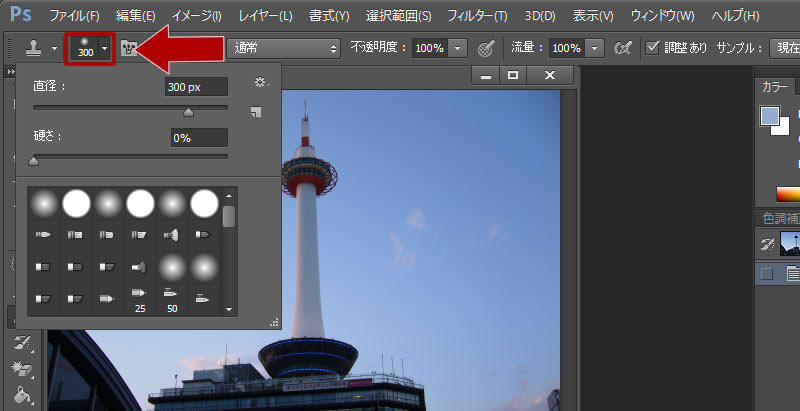
直径の値が大きいほど、コピーしてペーストする範囲が大きくなる。
また。硬さの値が大きいほど境界線がはっきりし、小さいほどぼかした状態となる。
そのため、ペーストした箇所がなじみやすいように硬さは小さい値から開始し、値を調整しながらコピースタンプツールを利用する。
3-4. コピーしたい箇所を選択する
次に開いている写真内からコピーしたい箇所を選択する。
コピースタンプツールを選択している場合はマウスカーソルが円形のブラシの形状となっており、コピーしたい箇所をマウスカーソルで合わせ、Alt キーを押しながら左クリックする。
この時、Alt を押すとマウスカーソルが円形に十字が入ったカーソルに変わる。
3-5. 消したい対象物にペーストする
コピーしたい箇所が選択できれば、最後に上書きしたい箇所をAlt キーは押さずにクリックまたはドラッグするとコピーしたデータがペーストされる。
下図はクリックした状態のもので、コピースタンプツールの直径分だけ消えているのがわかる。
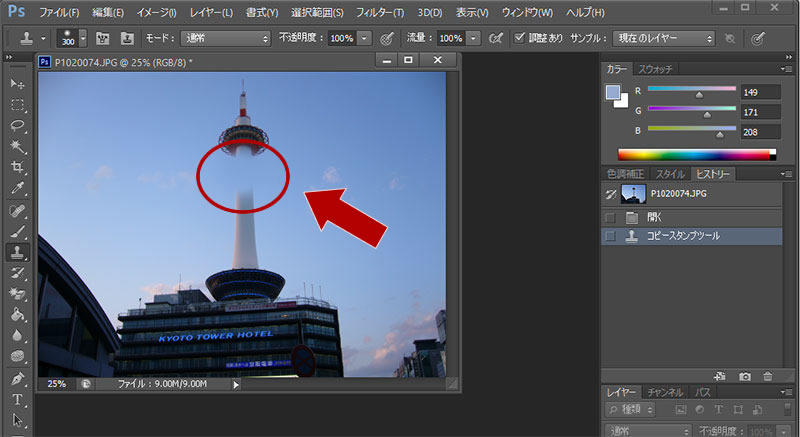
また、水平方法にドラッグした場合が下図となり、ドラッグを開始した当初は対象物が消えているが、しばらくして対対象物が現れているのがわかる。
これはコピーは写真全体で行われているものの、直径で指定した範囲でマスクされているためである。
そのため、消すとは反対にドラッグすることで対象物を複製することも可能となる。
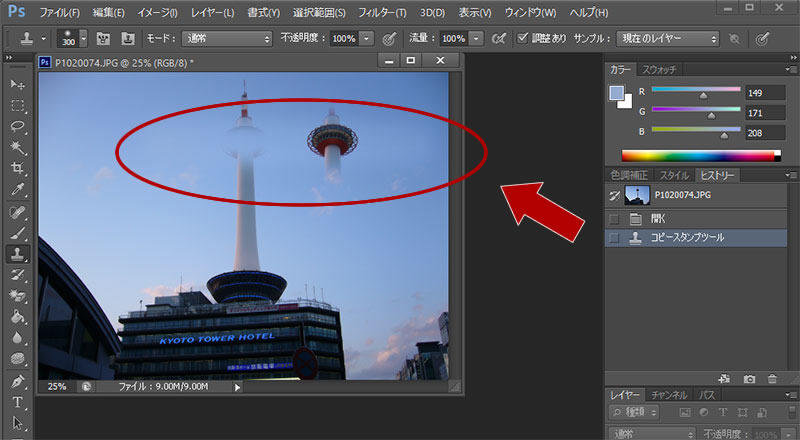
4. Photoshop で不要なものを消すまとめ
Photoshop で不要なものを消すまとめとしては、コピースタンプツールで風景だけの箇所をコピーしてペーストすることで対象物が何もないように加工することである。
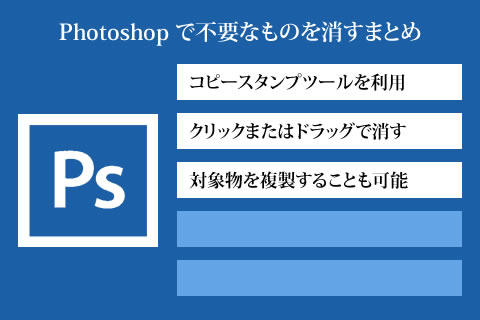
また、コピースタンプツールの本来の使い方はコピーすることであるため、対象物を消すだけでなく複製することもかのうである。
関連記事
Visual Studio Code でファイルやフォルダを開いて編集する方法
ソフトウェア
Visual Studio Code はプログラムを行う際に利用するテキストエディタだが、複数のファイルで構成されるアプリケーションやウェブサイトではフォルダでまとめられることが多いため、VSCode でファイルやフォルダを開いて編集する方法について紹介する。
ソフトウェア
無料でプログラム開発ができる Visual Studio Code は一般的なテキストエディタと同じようにソースコードを記入する欄の他に、フォルダ階層やプログラムの実行結果を同時に表示することができるため、主となる 6 つの作業エリアと役割について紹介する。
Photoshop, ソフトウェア
Photoshop でキャンパスに配置した図形や読み込んだ画像内の特定の色を削除したり、透明化する場合の手順を紹介する。色を削除すると切り抜かれた状態となるためキャンバスの背景色の色が表示されるようになり、もし背景色を透明にしている場合は背面に画像等を配置することで合成することができる。
Photoshop でスライスツールを使って画像を均等に分割する方法
Photoshop, ソフトウェア
Photoshop で画像や写真を分割する場合はスライスツールを利用することが多く、自由に位置を決めて分割できる他、横幅または縦幅の長さで数量を指定して均等に分割する方法について解説する。
Photoshop, ソフトウェア
Photoshop で写真に写っている対象全体の明るさや暗さを調整したり、明暗の階調のバランスを調整したい場合に利用するレベル補正の機能の概要と使い方について紹介する。






