トップページ > ソフトウェアの操作 > 無料で利用できる画像作成ソフト「ペイント(mspaint)」の基本的な使い方
無料で利用できる画像作成ソフト「ペイント(mspaint)」の基本的な使い方
パソコンの購入理由はインターネットを利用したいや、ゲームをしたいなどさまざまあり「画像を作りたい」や「イラストを描きたい」といった場合は別途、画像編集ソフトが必要になるが Windows に初めから用意されている簡易的な画像作成ソフト「ペイント(mspaint)」の基本的な使い方を紹介する。

このページの目次
1. ペイント(mspaint)とは
ペイント(mspaint)とは、Windows OS に標準でインストールされているイラストや文字など画像を作成することができるソフトウェアである。
下図はペイント(mspaint)を起動した様子で、上部にブラシなどツールがあり、その下に実際に絵画するキャンバスが配置されている。
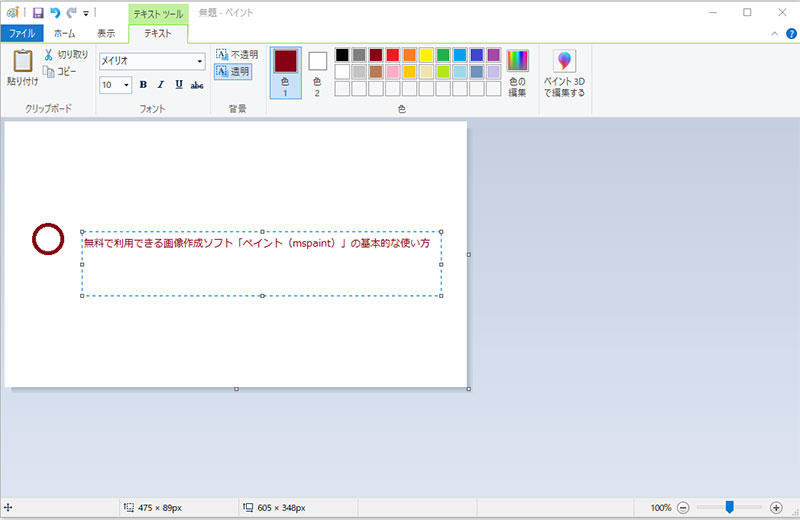
パソコンが一般家庭に普及した Windows 95 時代よりさらに前から標準でインストールされていたが、出力できる画像形式がビットマップ(.bmp)だけだったため、画像作成ソフトとしては利用されることは少なかった。
現在のペイント(mspaint)は .gif と .jpg の他、.png など主要な画像形式に出力できるため簡単な画像作成で利用する人が増えてきている。
2. ペイント(mspaint)の特徴
ペイント(mspaint)の特徴としては、マウス操作で自由に絵画する「ブラシ機能」と定型のオブジェクトをキャンバスに配置する「図形配置機能」の 2 つが主な機能として搭載されている。
2-1. 無料で利用できること
ペイント(mspaint)は Windows OS に標準インストールされていることから、パソコン購入と同時に無料で利用できる。
そのため、パソコン初心者が画像作成ソフトを購入する前に操作方法をイメージしたり、パソコン上級者でもスクリーンショットした画面をペイントで画像に保存したりと多くの人が利用している。
2-2. 文字や図形の画像が簡単に作成できる
ペイント(mspaint)では有料の画像編集ソフトのようにキャンバス上に文字や図形を配置することができるので、凝った装飾まで望まなければ簡単に画像化して資料に添付したり、ウェブサイトの素材として活用することができる。
2-3. 配置したあとは編集できない
ペイント(mspaint)は無料で利用できるものの、市販されている画像編集ソフトのように、一度キャンバス上に配置した図形や画像を改めて位置を変更したり、拡大縮小するといった高度な操作はできない仕様となっている。
3. ペイント(mspaint)の起動方法
ペイント(mspaint)の起動方法にはスタートメニューからマウス操作で起動する方法と、ペイントのファイル名をキーボードで入力して起動する方法の 2 種類ある。
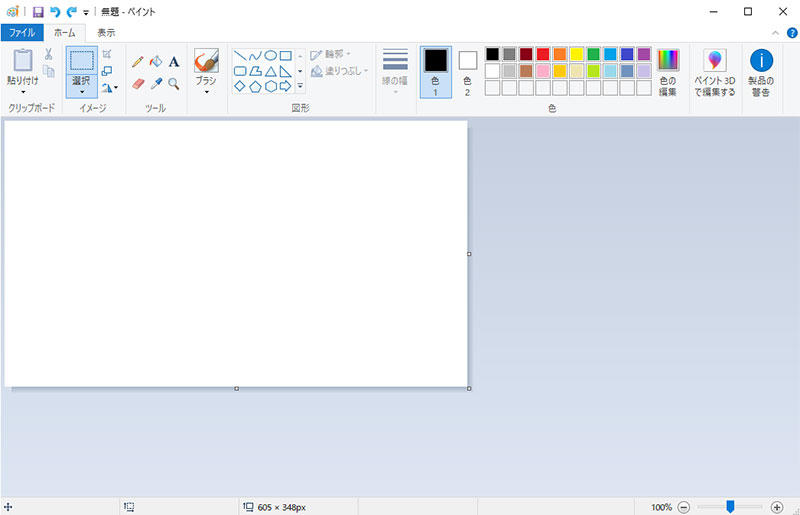
ペイント(mspaint)が起動すると上図のように表示される。
3-1. スタートメニューから起動する
ペイント(mspaint)をスタートメニューから起動する場合はデスクトップ左下の Windows マークをクリックしてインストールしているソフトウェア一覧を表示する。
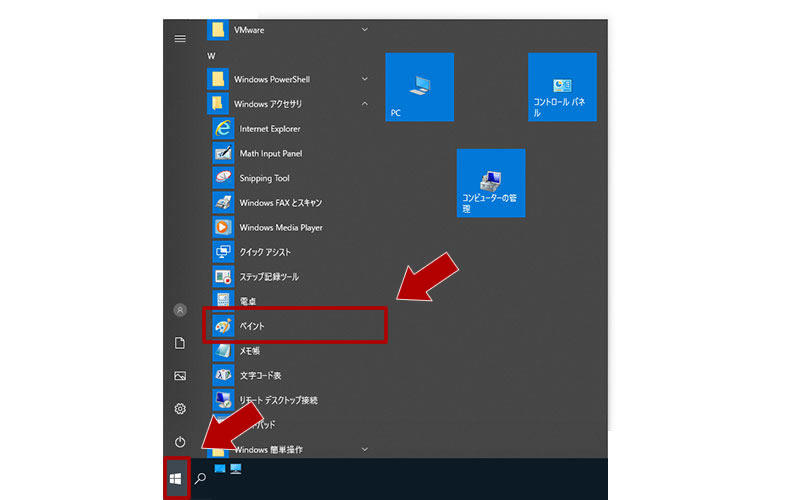
3-2. ファイル名を指定して起動する
ペイント(mspaint)をファイル名を指定して起動する場合はデスクトップ左下の Windows マークを右クリックして表示されるメニューの中から「ファイル名を指定して実行」を選択する。
次に下図のように名前を入力するウィンドウが表示されるため、「mspaint」と入力してボタン「OK」をクリックするとペイント(mspaint)が起動する。
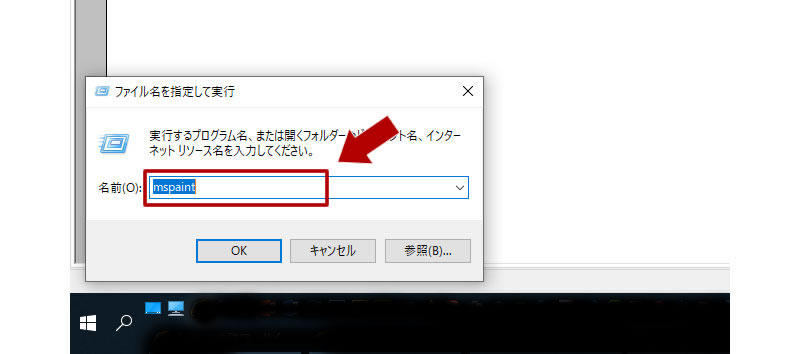
4. ペイント(mspaint)の基本的な使い方
ペイント(mspaint)の基本的な使い方としては、ブラシツールでマウス操作で絵画するか、図形または文字ツールでキャンバスに配置してイラスト等を作る。
4-1. ブラシで絵画する
ブラシで絵画する場合は、画面上部にある「ブラシ」をクリックするとマウスカーソルが+型になるため、キャンバス上にドラッグすると絵画することができる。
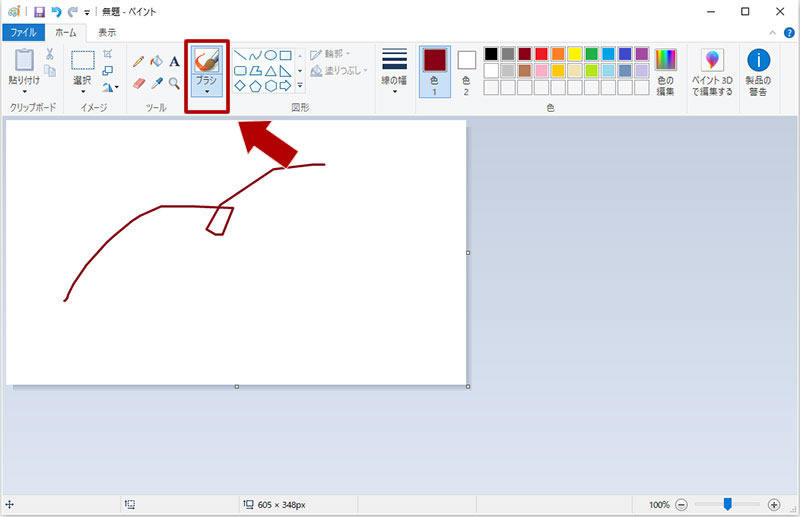
ブラシツールは線種を選択することができ、クレヨンやマーカーなど線の太さなどを変えることができる。
4-2. 図形を配置する
図形をキャンバスに配置する場合は、画面上部にある図形ツールを利用し、四角形や丸形など利用したい形を選択する。
図形を選択した後はキャンバス上にドラッグすると図形が配置される。
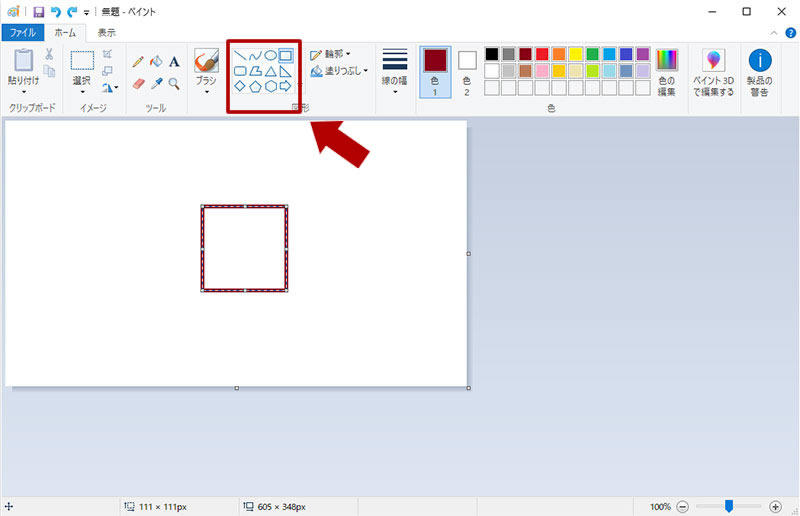
図形をキャンバス上に配置した直後は上図のように図形の枠線に点線が被せられている。
この状態であればマウスかキーボードの上下左右で位置を移動することができ、点線上にある□をマウスで移動させることで拡大縮小してサイズを変更することができる。
配置した図形以外の箇所をマウスの左クリックすると図形の配置が確定するが、確定後は位置とサイズの他、色も変更することができないので注意が必要である。
4-3. 文字を配置する
文字をキャンバス上に配置する場合は、画面上部にあるAマークの文字ツールを利用する。
文字ツールをクリックしてキャンバス上に文字を配置したい箇所をドラッグすると下図のように点線の枠が表示されるため、点線枠内のカーソルに文字を入力する。
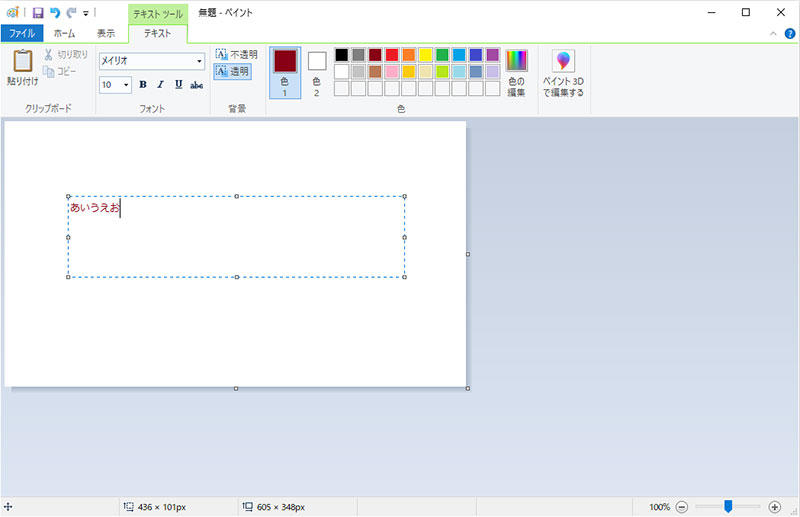
文字を入力した後は点線より外のキャンバス上をクリックすると配置が確定するが、確定後は文字の内容や色を変更することはできない。
5. ペイント(mspaint)の使い方のまとめ
ペイント(mspaint)の使い方のまとめとしてはブラシツールで自由に絵画する他、図形や文字ツールを使ってキャンバス上にオブジェクトを配置するだけで画像ファイルを作成することができる。
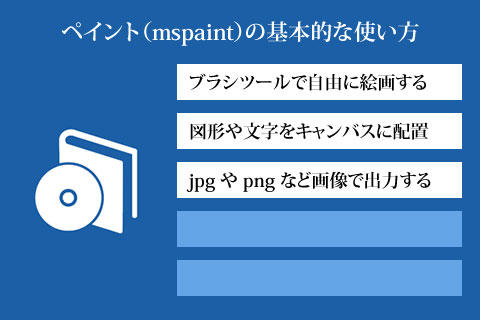
画像ファイルにする場合は .gif や .jpg など複数の画像形式で出力することができる。
関連記事
Visual Studio Code でファイルやフォルダを開いて編集する方法
ソフトウェア
Visual Studio Code はプログラムを行う際に利用するテキストエディタだが、複数のファイルで構成されるアプリケーションやウェブサイトではフォルダでまとめられることが多いため、VSCode でファイルやフォルダを開いて編集する方法について紹介する。
ソフトウェア
無料でプログラム開発ができる Visual Studio Code は一般的なテキストエディタと同じようにソースコードを記入する欄の他に、フォルダ階層やプログラムの実行結果を同時に表示することができるため、主となる 6 つの作業エリアと役割について紹介する。
Photoshop, ソフトウェア
Photoshop でキャンパスに配置した図形や読み込んだ画像内の特定の色を削除したり、透明化する場合の手順を紹介する。色を削除すると切り抜かれた状態となるためキャンバスの背景色の色が表示されるようになり、もし背景色を透明にしている場合は背面に画像等を配置することで合成することができる。
Photoshop でスライスツールを使って画像を均等に分割する方法
Photoshop, ソフトウェア
Photoshop で画像や写真を分割する場合はスライスツールを利用することが多く、自由に位置を決めて分割できる他、横幅または縦幅の長さで数量を指定して均等に分割する方法について解説する。
Photoshop, ソフトウェア
Photoshop で写真に写っている対象全体の明るさや暗さを調整したり、明暗の階調のバランスを調整したい場合に利用するレベル補正の機能の概要と使い方について紹介する。






