トップページ > ソフトウェアの操作 > Photoshop で色の置き換えができない場合の対応方法
Photoshop で色の置き換えができない場合の対応方法
Photoshop で塗りの色を変える際にブラシツールやバケツツールといった操作で行うものと、自動的に色の違いを判別して色を置き換える機能があるが、後者の色の置き換えをしても色が変わらない場合の対応方法について紹介する。

1. 色の置き換え機能とは
Photoshop の色の置き換え機能とは、置き換えたい色を指定することで自動的に色を変える対象範囲を判別して異なる色に変換する機能である。
ブラシツールやバケツツールを使いマウス操作で塗りつぶしのと比べると瞬時に色が置き換わるため手間が無く、時間短縮を図ることができる。
また、置き換えたい色の周辺にある近い色も自動的に判断して変換するので色の明暗が保たれ、色を置き換えたい範囲が広いときや、置き換える対象の形が複雑なときに使うのに役立つ機能である。
2. 色の置き換えができない原因
色の置き換え機能は便利であるが、特定の条件の場合は色の置き換えを行っていも色が変わらない事象が発生する。
色の置き換えができない原因には次の 2 点が挙げられる。
・モードがグレースケールになっている。
・無彩色(白・黒・グレー系)になっている。
上記の条件に当てはまる場合は次の方法を行うことで色の置き換え機能が使えるようになる。
3. 色の置き換えができない場合の対応(1)
色の置き換えができない場合の対応方法の 1 点目としてはモードがグレースケールになっていれば、グレースケール以外のカラーモードに変更すると色の置き換えが利用できるようになる。
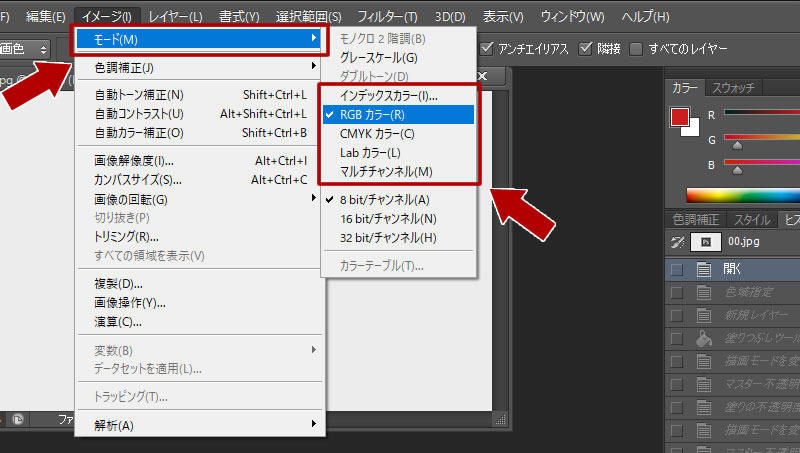
Photoshop でカラーモードを変更する場合は上部メニューより「イメージ -> モード」を選択して表示される項目から RGB カラーや CMYK カラーに変更すると色の置き換えで色が変更されるようになる。
4. 色の置き換えができない場合の対応(2)
色の置き換えができない場合の対応方法の 2 点目としては置き換えたい元の色が白や黒、グレーなど無彩色の場合は色の置き換えができないため、この機能とは異なる方法で色を変更することになる。
色の置き換え以外の代案はさまざまであるが、今回はレイヤーを新たに用意して疑似的に色を変える方法を実施する。
まず下図のように無彩色で構成された画像や写真を用意する。
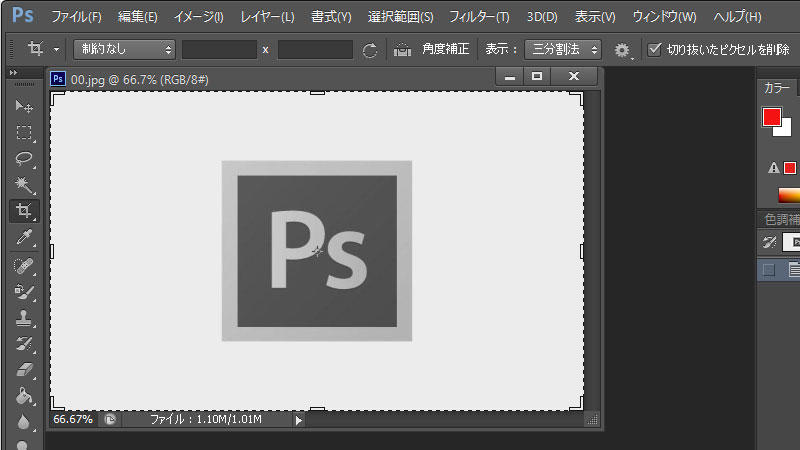
この画像で色の置き換えを行うため上部メニューより「イメージ -> 色調補正 -> 色の置き換え」を選択して色の変更を試みてみるが、色が変わらないのが確認できる。
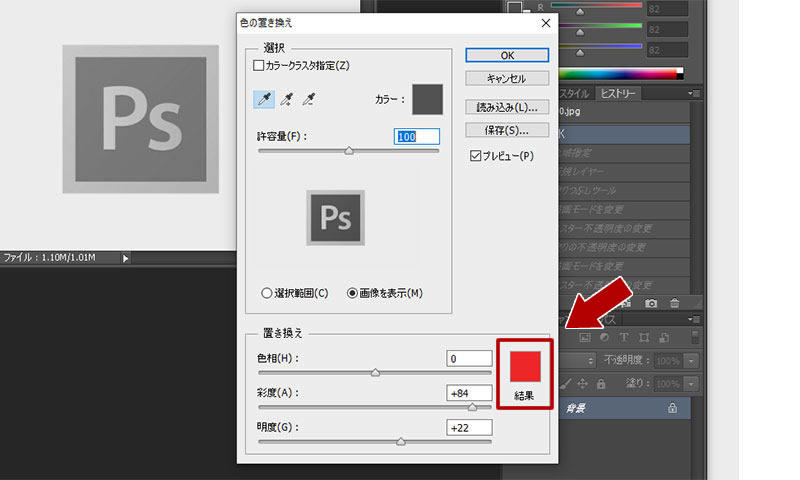
以降の操作が色の置き換えを利用しない色の変更方法となり、置き換えたい色の範囲を指定するために上部メニューより「選択範囲 -> 色域指定」を選択する。
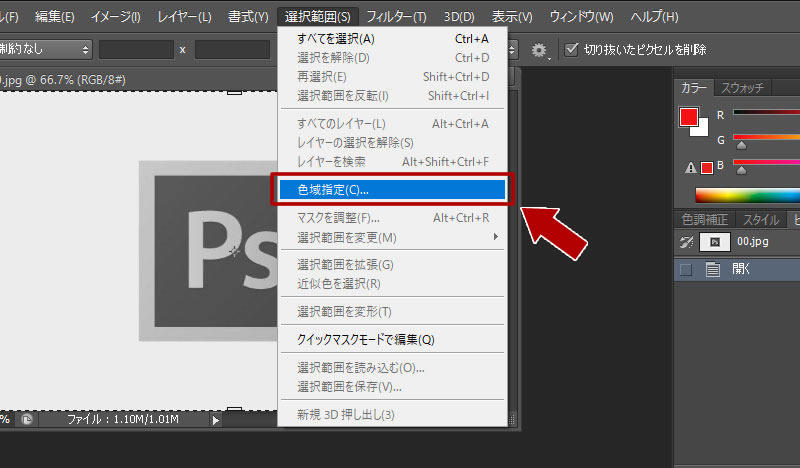
次にウィンドウ「色域指定」が表示されるため、左端のスポイトで色を置き換えたい箇所をクリックしてボタン「OK」をクリックする。
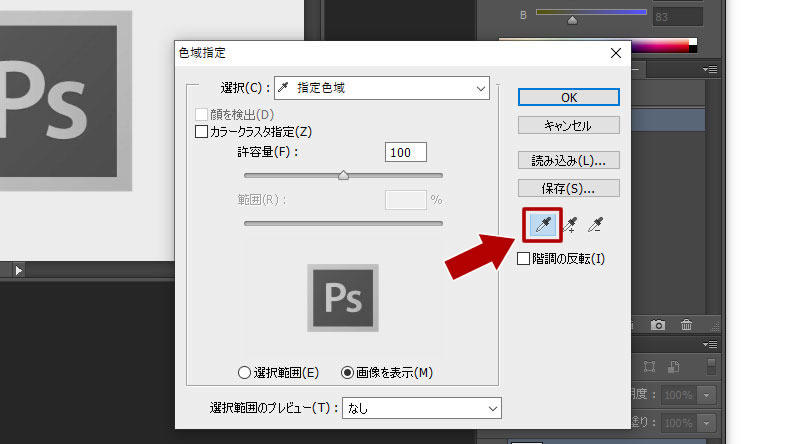
色域指定で置き換えたい箇所の色が取得できると下図のように指定した色だけが選択された状態となる。
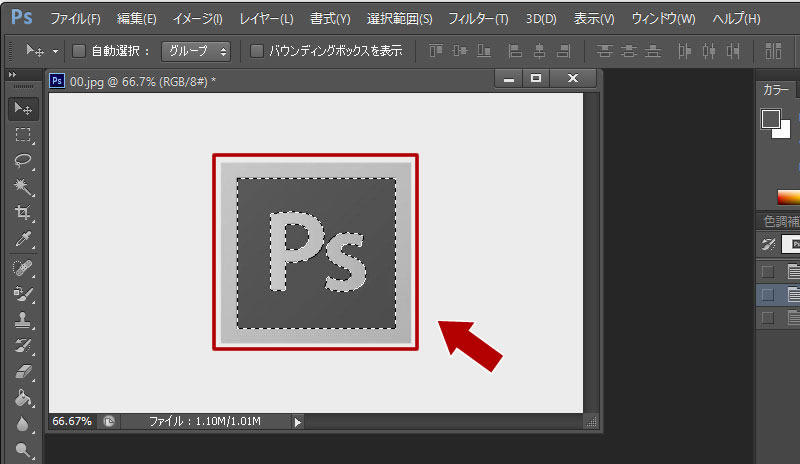
色域指定で置き換えたい色の範囲が指定された状態のまま次はレイヤーを追加する。
レイヤーの追加は上部メニューより「レイヤー -> 新規 -> レイヤー」を選択する。
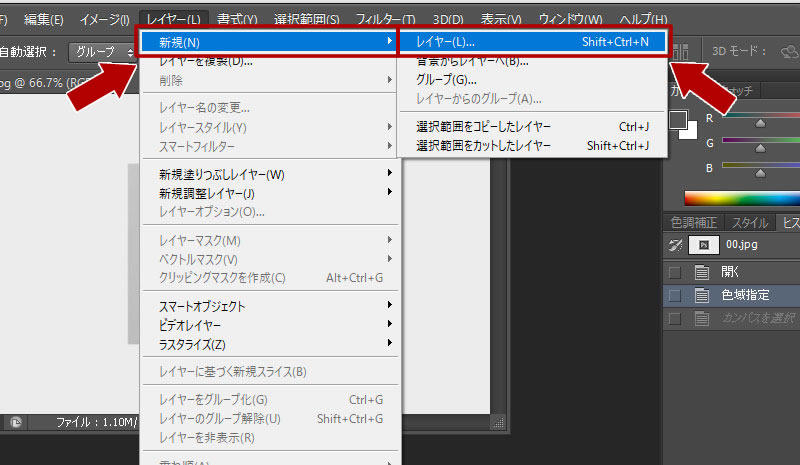
レイヤーを新規で作成する場合はウィンドウ「レイヤー」が表示されるが、ここでは変更することなくボタン「OK」をクリックする。
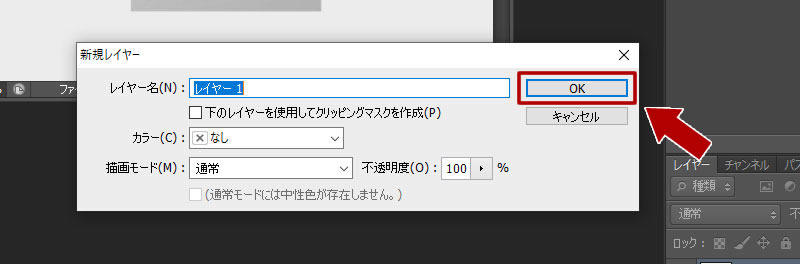
次に追加したレイヤーに色を塗りつぶすために上部メニューより「ウィンドウ -> カラー」を選択して、塗りの四角形をクリックしてカラーピッカーを表示する。
下図のカラーピッカーが表示されればマウスで置き換え後の色を指定するか、値を入力して色を決定する。
置き換え後の色が決まればボタン「OK」をクリックする。
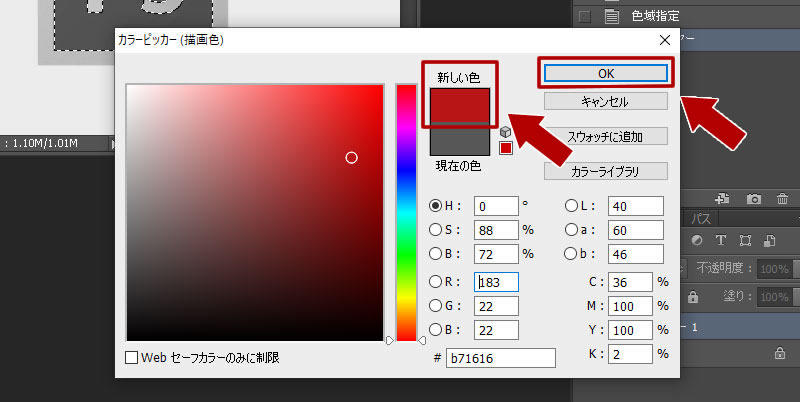
追加したレイヤーに色の塗りつぶしが適用されると下図のように指定した色の部分だけ色が変わったようになる。
厳密には色の置き換えではなく色を重ねた状態だが、色の置き換え機能が使えない場合の代替えとして利用できる。
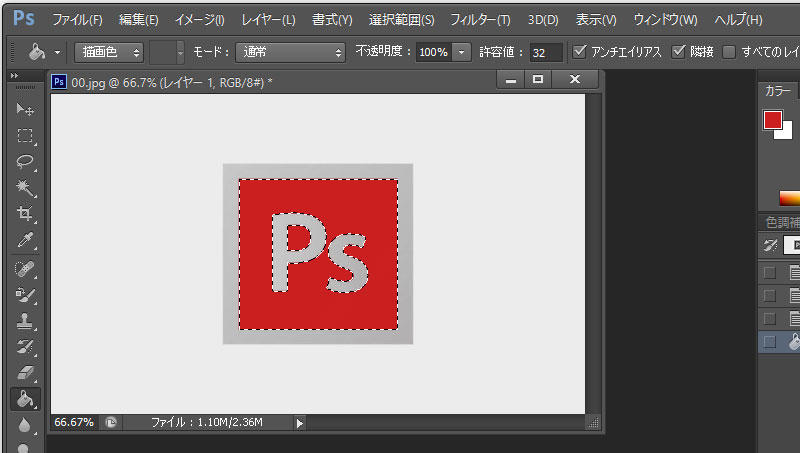
また、元の色を持つレイヤーと色を変えた後のレイヤーが異なるため、追加したレイヤーを非活性にすると元の色に戻すことができるとともに、乗算やオーバーレイや不透明度などレイヤー特有の重ねたときの特殊機能が使えるので色を指定した後の色の調整ができる利点が生まれる。
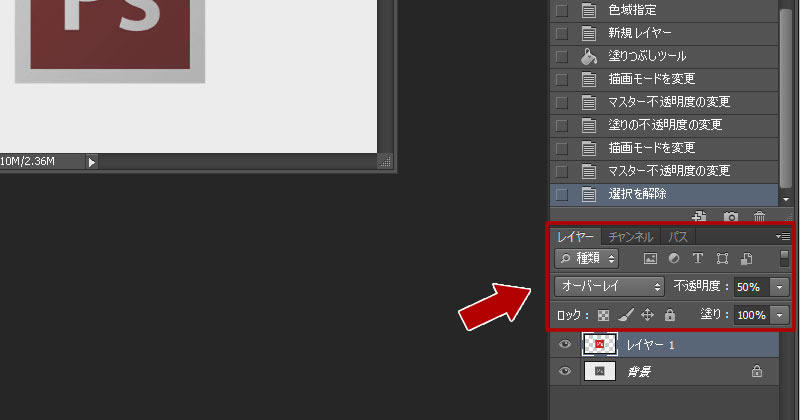
関連記事
Visual Studio Code でファイルやフォルダを開いて編集する方法
ソフトウェア
Visual Studio Code はプログラムを行う際に利用するテキストエディタだが、複数のファイルで構成されるアプリケーションやウェブサイトではフォルダでまとめられることが多いため、VSCode でファイルやフォルダを開いて編集する方法について紹介する。
ソフトウェア
無料でプログラム開発ができる Visual Studio Code は一般的なテキストエディタと同じようにソースコードを記入する欄の他に、フォルダ階層やプログラムの実行結果を同時に表示することができるため、主となる 6 つの作業エリアと役割について紹介する。
Photoshop, ソフトウェア
Photoshop でキャンパスに配置した図形や読み込んだ画像内の特定の色を削除したり、透明化する場合の手順を紹介する。色を削除すると切り抜かれた状態となるためキャンバスの背景色の色が表示されるようになり、もし背景色を透明にしている場合は背面に画像等を配置することで合成することができる。
Photoshop でスライスツールを使って画像を均等に分割する方法
Photoshop, ソフトウェア
Photoshop で画像や写真を分割する場合はスライスツールを利用することが多く、自由に位置を決めて分割できる他、横幅または縦幅の長さで数量を指定して均等に分割する方法について解説する。
Photoshop, ソフトウェア
Photoshop で写真に写っている対象全体の明るさや暗さを調整したり、明暗の階調のバランスを調整したい場合に利用するレベル補正の機能の概要と使い方について紹介する。






