トップページ > ソフトウェアの操作 > Illustrator でアートボード外の背景色を変更する方法
Illustrator でアートボード外の背景色を変更する方法
Illustrator にはアートボードと呼ばれる図形などオブジェクトを配置したりイラストを絵画する領域があるが、旧バージョンではアートボード全体の背景色が白色であったのに対して現在ではアートボード以外の領域はグレーになっているのでこの色を変更する方法について紹介する。
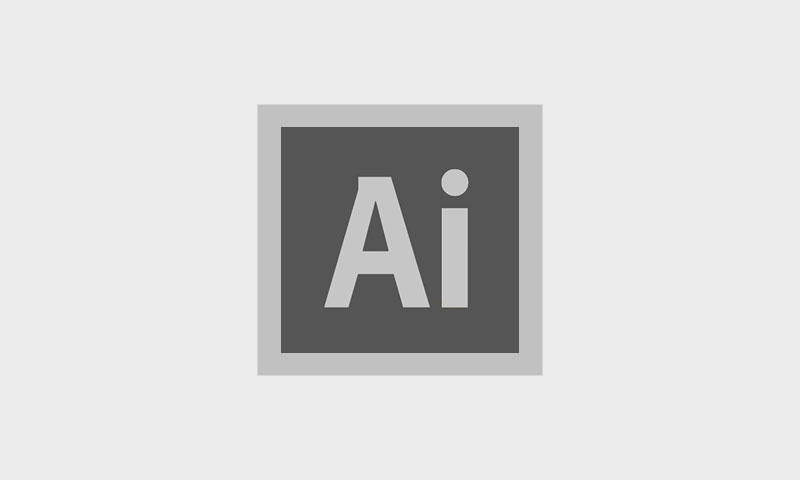
1. アートボードとは
Illustrator に実装されているアートボードとは、図形やテキストボックスなどオブジェクトを配置したり、ペンツールでイラストを絵画する領域のことである。
アートボードは黒色の枠線で示されており、その枠線内にあるものがプリントアウト時の印刷対象になったり、データとして書き出す場合の対象になる。
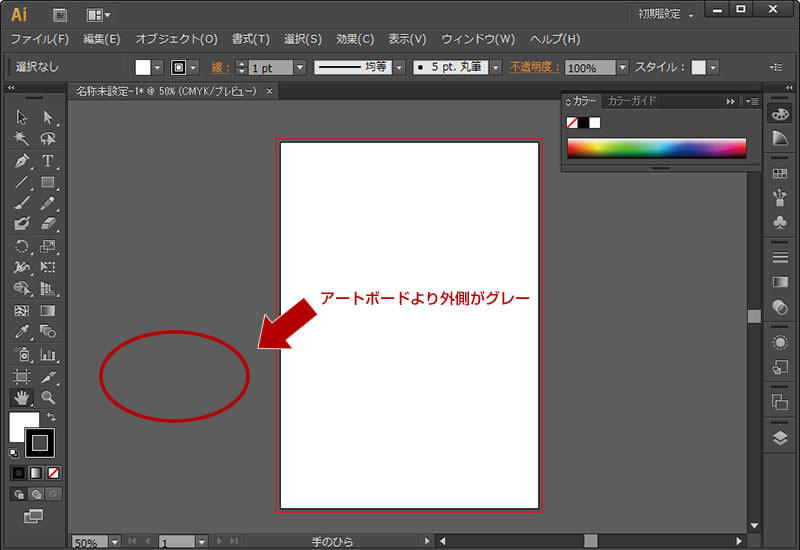
Illustrator をインストールして何も設定していなければ、上図のようにアートボードの背景色は白色で、黒色の枠線を境にアートボードより外側はグレーになっている。
赤色の枠線は「裁ち落とし」と呼ばれ、仕上がり線より大きめに取ることで印刷物を裁断する際に用いられる余白となる。
2. アートボード外の背景色を変更するメリット
アートボードより外側の背景色を変更するメリットとしては、「見やすさの向上」と「慣れ親しみやすさ」の 2 点が挙げられる。
前者の「見やすさの向上」とは、アートボードの外側に置いた図形や黒色文字のテキストボックスがグレーの背景色により暗くなり見づらくなるので、この背景色を明るくすることでどのようなオブジェクトがあるか識別しやすくなる。
2 点目の「慣れ親しみやすさ」とは、旧バージョンから長年 Illustrator を利用してきたデザイナーは、アートボードの外側の背景色が白色であるのに慣れているため、デザイン時に背景色が白だからできるノウハウが多い。
そのため、旧バージョンと同じく背景色を白にしてデザインする人が多い。
3. アートボード外の背景色を変更する方法
Illustrator のアートボードより外側の背景色を変更する方法として、まず上部メニューより「編集 -> 環境設定 -> ユーザーインターフェイス」を選択する。
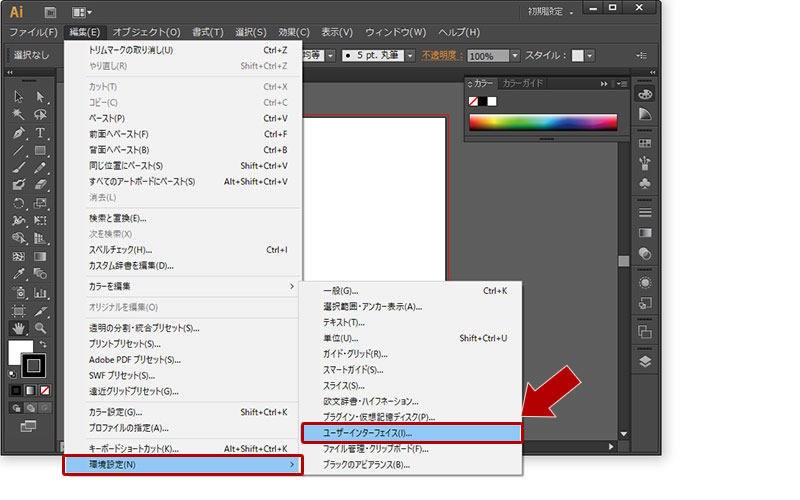
「ユーザーインターフェイス」を選択すると下図のようにウィンドウ「環境設定」が表示されるので、ウィンドウ内の右欄から「ユーザーインターフェイス」を選択し、カンパスカラーの項目で「ホワイト」にチェックを入れる。
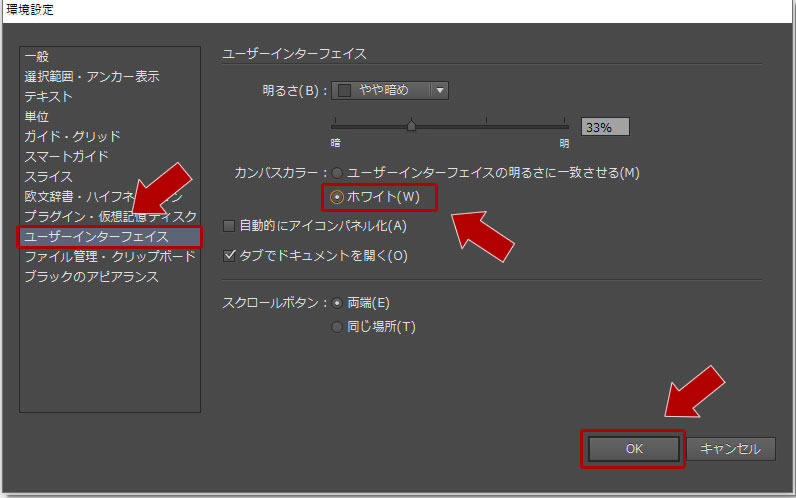
最後にウィンドウの右下のボタン「OK」をクリックするとアートボードより外側の背景色が白色に変更される。
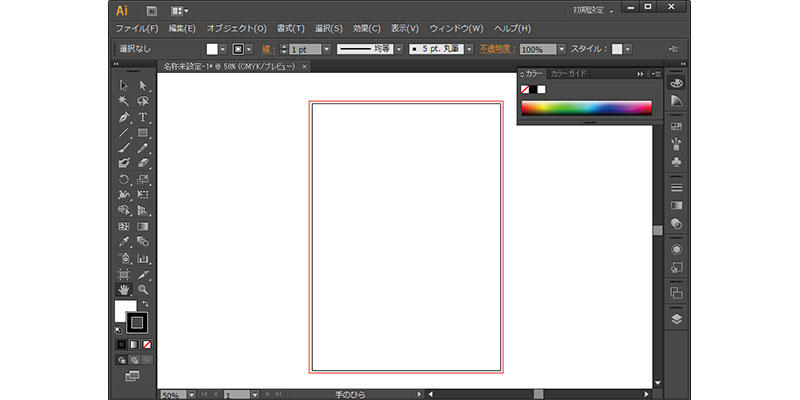
関連記事
Visual Studio Code でファイルやフォルダを開いて編集する方法
ソフトウェア
Visual Studio Code はプログラムを行う際に利用するテキストエディタだが、複数のファイルで構成されるアプリケーションやウェブサイトではフォルダでまとめられることが多いため、VSCode でファイルやフォルダを開いて編集する方法について紹介する。
ソフトウェア
無料でプログラム開発ができる Visual Studio Code は一般的なテキストエディタと同じようにソースコードを記入する欄の他に、フォルダ階層やプログラムの実行結果を同時に表示することができるため、主となる 6 つの作業エリアと役割について紹介する。
Photoshop, ソフトウェア
Photoshop でキャンパスに配置した図形や読み込んだ画像内の特定の色を削除したり、透明化する場合の手順を紹介する。色を削除すると切り抜かれた状態となるためキャンバスの背景色の色が表示されるようになり、もし背景色を透明にしている場合は背面に画像等を配置することで合成することができる。
Photoshop でスライスツールを使って画像を均等に分割する方法
Photoshop, ソフトウェア
Photoshop で画像や写真を分割する場合はスライスツールを利用することが多く、自由に位置を決めて分割できる他、横幅または縦幅の長さで数量を指定して均等に分割する方法について解説する。
Photoshop, ソフトウェア
Photoshop で写真に写っている対象全体の明るさや暗さを調整したり、明暗の階調のバランスを調整したい場合に利用するレベル補正の機能の概要と使い方について紹介する。






