トップページ > ソフトウェアの操作 > Illustrator で図形の塗と線の色を変更する方法
Illustrator で図形の塗と線の色を変更する方法
Illustrator でキャンバスに設置した図形の塗りの箇所と線の色を変更する方法について紹介する。
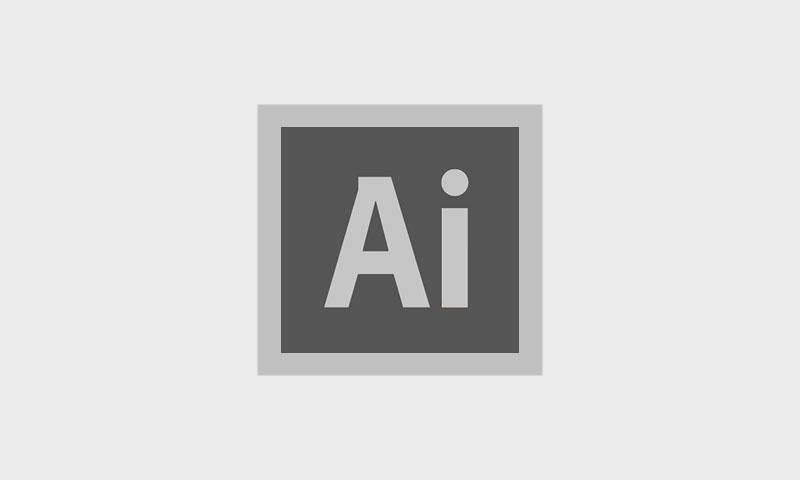
このページの目次
1. 図形の塗りの色を変更する方法
Illustrator で図形の塗りの色を変更するために、まずキャンバスに下図のような図形を配置する。
既に塗りと線に色が設定されているとその色の図形が配置され、今回は塗が白色、線は黒色の設定が入った状態となっている。
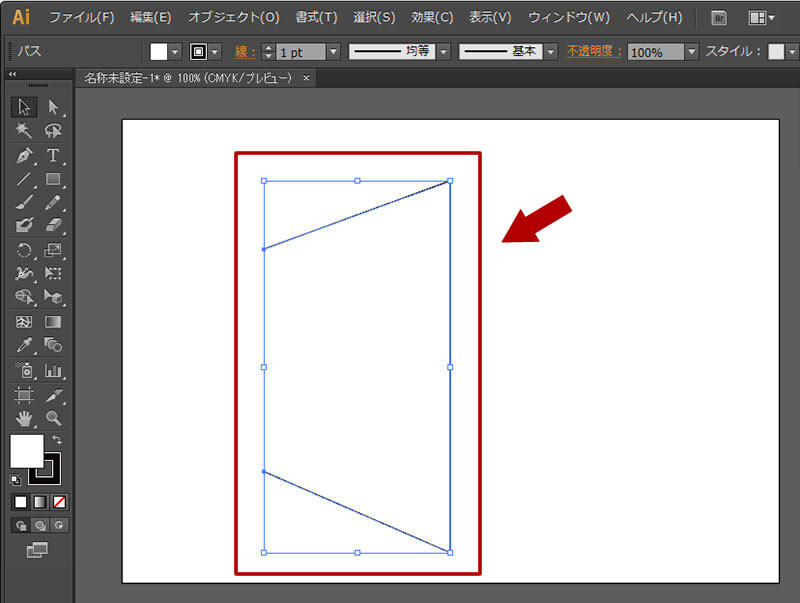
次に配置した図形の塗りの色を変更するためにツール内にある色の付いた四角形をダブルクリックするとウィンドウ「カラーピッカー」が表示される。
カラーピッカーではスライダーを縦方向にドラッグしたり、○印をドラッグして好きな色を指定するか、ウィンドウの右欄にある入力欄に値を入れてボタン「OK」をクリックすると図形の塗りの色が適用される。
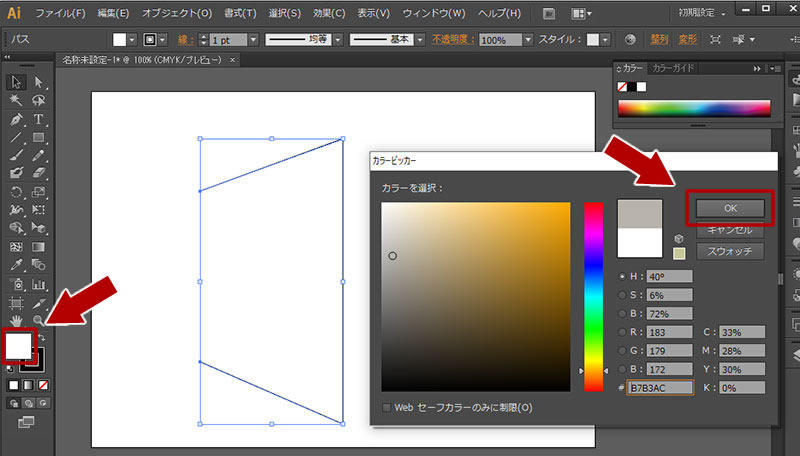
ウィンドウ「カラーピッカー」で色を指定するとキャンバス上の図形の塗りの色が変わるとともに、ツール内にある色の四角形の色も変更される。
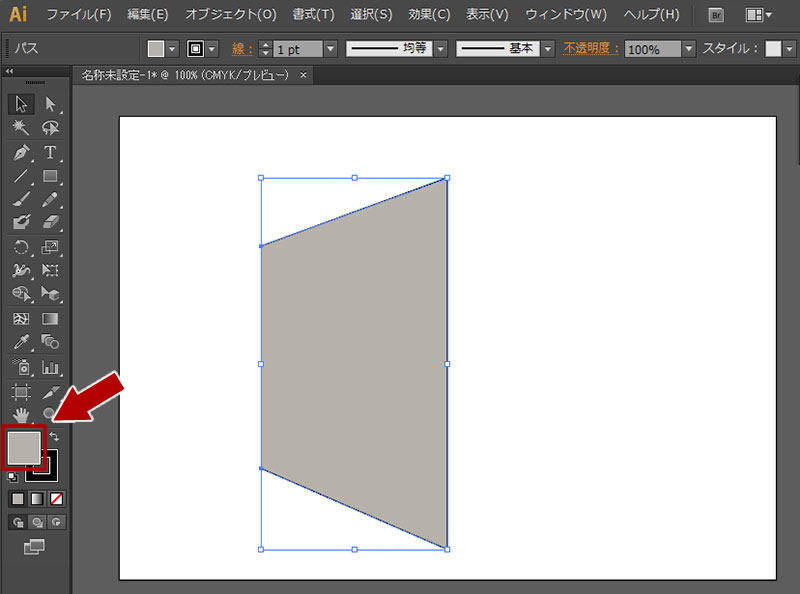
2. 図形の線の色を変更する方法
Illustrator で図形の線の色を変更する場合は、前述の塗りの色を変更するようにツール内にある色の付いた中抜きされた四角形をダブルクリックするとウィンドウ「カラーピッカー」が表示され、線色を変更することができる。
もし線の色を消したい場合は、ツール内の中抜きされた四角形の下にある、斜線の入った四角形をクリックすると線の色が非表示になる。
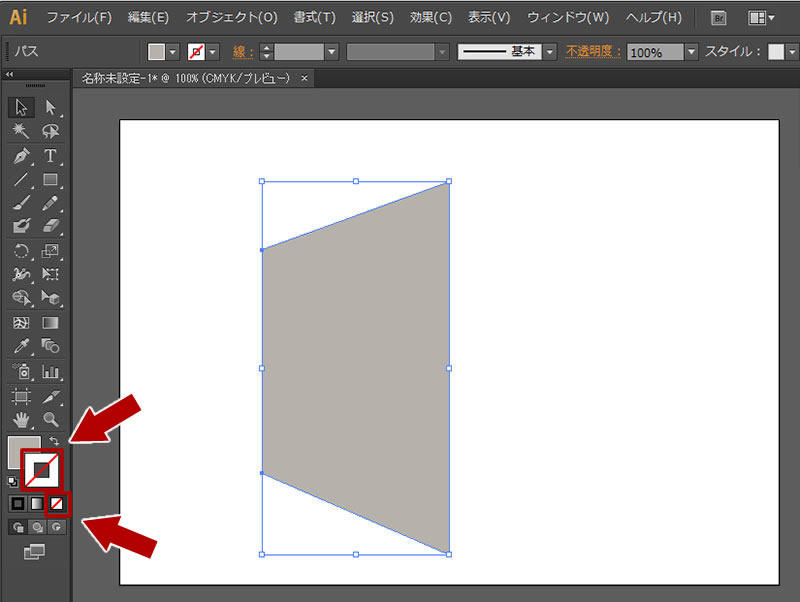
最終的にキャンバスに配置した図形の塗りの色を変更して線の色を非表示にした状態が下図となる。
塗りの色も非表示にしたい場合は同じく、ツール内にある色の付いた四角形を選択した状態でその下にある斜線のある四角形をクリックすると塗りが解除される。
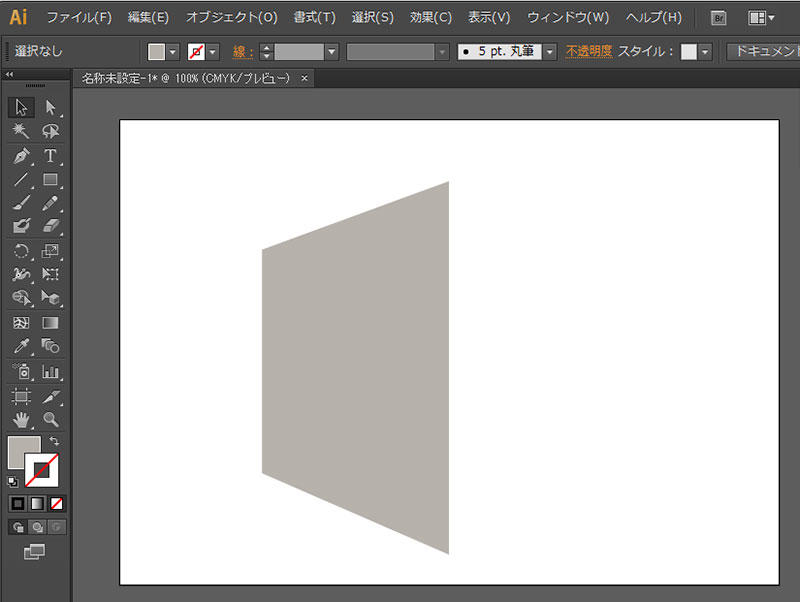
関連記事
Visual Studio Code でファイルやフォルダを開いて編集する方法
ソフトウェア
Visual Studio Code はプログラムを行う際に利用するテキストエディタだが、複数のファイルで構成されるアプリケーションやウェブサイトではフォルダでまとめられることが多いため、VSCode でファイルやフォルダを開いて編集する方法について紹介する。
ソフトウェア
無料でプログラム開発ができる Visual Studio Code は一般的なテキストエディタと同じようにソースコードを記入する欄の他に、フォルダ階層やプログラムの実行結果を同時に表示することができるため、主となる 6 つの作業エリアと役割について紹介する。
Photoshop, ソフトウェア
Photoshop でキャンパスに配置した図形や読み込んだ画像内の特定の色を削除したり、透明化する場合の手順を紹介する。色を削除すると切り抜かれた状態となるためキャンバスの背景色の色が表示されるようになり、もし背景色を透明にしている場合は背面に画像等を配置することで合成することができる。
Photoshop でスライスツールを使って画像を均等に分割する方法
Photoshop, ソフトウェア
Photoshop で画像や写真を分割する場合はスライスツールを利用することが多く、自由に位置を決めて分割できる他、横幅または縦幅の長さで数量を指定して均等に分割する方法について解説する。
Photoshop, ソフトウェア
Photoshop で写真に写っている対象全体の明るさや暗さを調整したり、明暗の階調のバランスを調整したい場合に利用するレベル補正の機能の概要と使い方について紹介する。






