トップページ > ソフトウェアの操作 > Photoshop でグレースケールから色変更できない場合の対応方法
Photoshop でグレースケールから色変更できない場合の対応方法
Photoshop で塗りや線の色を変更しようとした場合にカラーピッカーが利用できずにグレースケールのままになる原因と色を変更できるようにする対応方法について紹介する。

1. グレースケールのままで色が変更できない状態とは
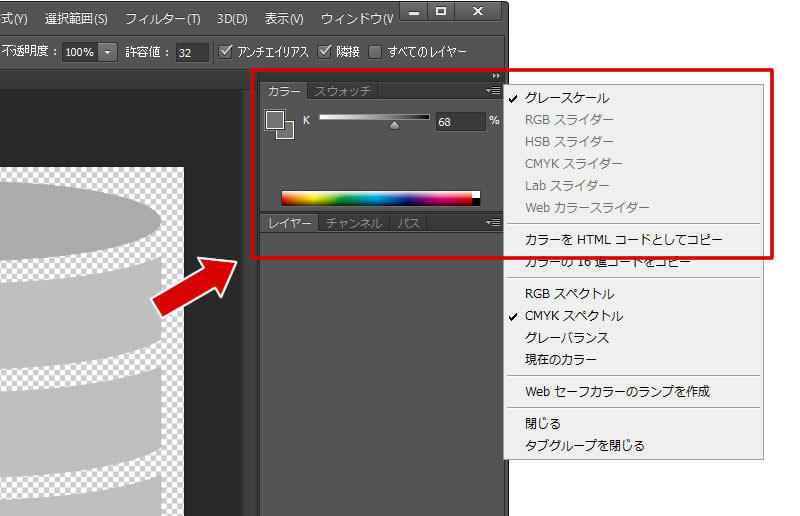
Photoshop でグレースケールのままで他の色に変更できない状態とは、塗や線の色を変更する際に利用するタブ「カラー」で数値またはスライダーで色味を変更したり、カラーピッカーで任意の色を指定できず、変更できるのはグレースケールで指定できる白から黒の範囲だけになる状況である。
上図のようにタブ「カラー」のメニューを開くと RGB や CMYK など色指定できるものが選択できず、グレースケールのみが有効化されている状態である。
2. グレースケール以外の色も指定できるように変更する
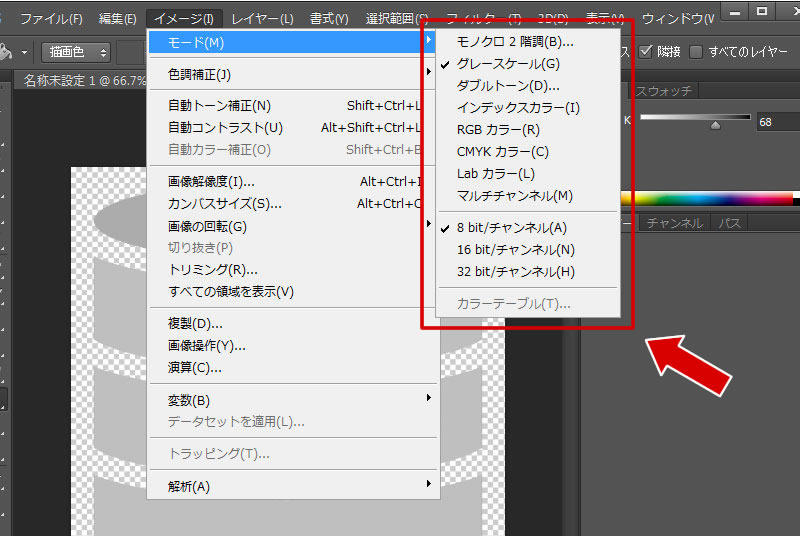
タブ「カラー」でグレースケール以外の色が指定できなくなった場合は、カラーモードを変更すると色指定できるようになる場合がある。
カラーモードの変更は、上部メニューより「イメージ -> モード」を選択すると上図のようにグレースケールを始め、モノクロ 2 階調や RGB カラーなどいくつかの項目から選択することができる。
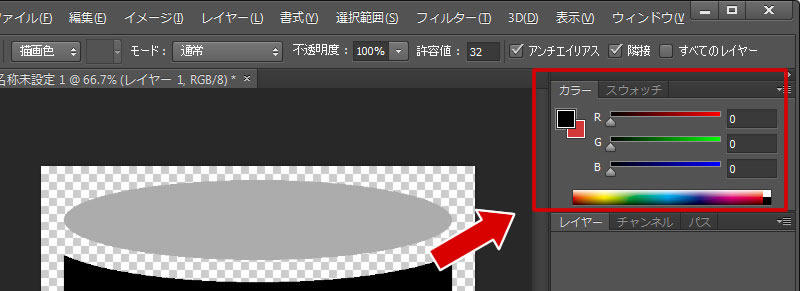
今回はグレースケールの状態から他の色も指定できるように RGB カラーに変更し、改めてタブ「カラー」を確認すると RGB のカラー範囲で色が指定できるようになっているのがわかる。
グレースケール以外にもタブ「カラー」で色の指定ができなくなった場合や、他のカラーモードに変更したい場合は上部メニューより「イメージ -> モード」より設定するとよい。
3. 敢えてカラーモードをグレースケールにすると良い点
今回のように色を指定するためにグレースケールから RGB カラーに変更したが、敢えてカラーモードをグレースケールにすると良い点もある。
例えば印刷時に白黒のみでプリントアウトする場合は、RGB や YMCK カラーより手動で僅かな灰色の濃淡で色を使い分けても、グレースケールでは色の近似値に丸められてしまうため、白黒印刷を想定しているのであれば予めグレースケールで用意されている色の濃淡を利用して塗りや線の色を指定すると印刷時にも見分けがつきやすくなる。
関連記事
Visual Studio Code でファイルやフォルダを開いて編集する方法
ソフトウェア
Visual Studio Code はプログラムを行う際に利用するテキストエディタだが、複数のファイルで構成されるアプリケーションやウェブサイトではフォルダでまとめられることが多いため、VSCode でファイルやフォルダを開いて編集する方法について紹介する。
ソフトウェア
無料でプログラム開発ができる Visual Studio Code は一般的なテキストエディタと同じようにソースコードを記入する欄の他に、フォルダ階層やプログラムの実行結果を同時に表示することができるため、主となる 6 つの作業エリアと役割について紹介する。
Photoshop, ソフトウェア
Photoshop でキャンパスに配置した図形や読み込んだ画像内の特定の色を削除したり、透明化する場合の手順を紹介する。色を削除すると切り抜かれた状態となるためキャンバスの背景色の色が表示されるようになり、もし背景色を透明にしている場合は背面に画像等を配置することで合成することができる。
Photoshop でスライスツールを使って画像を均等に分割する方法
Photoshop, ソフトウェア
Photoshop で画像や写真を分割する場合はスライスツールを利用することが多く、自由に位置を決めて分割できる他、横幅または縦幅の長さで数量を指定して均等に分割する方法について解説する。
Photoshop, ソフトウェア
Photoshop で写真に写っている対象全体の明るさや暗さを調整したり、明暗の階調のバランスを調整したい場合に利用するレベル補正の機能の概要と使い方について紹介する。






