トップページ > ソフトウェアの操作 > Illustrator でデザインを崩さないために文字をアウトラインする方法
Illustrator でデザインを崩さないために文字をアウトラインする方法
Illustrator で作成したデータを印刷すると設定したフォントが変わるのを防止したり、業者に印刷を依頼する場合は必ず実施する文字のアウトラインの必要性とアウトラインする方法について紹介する。
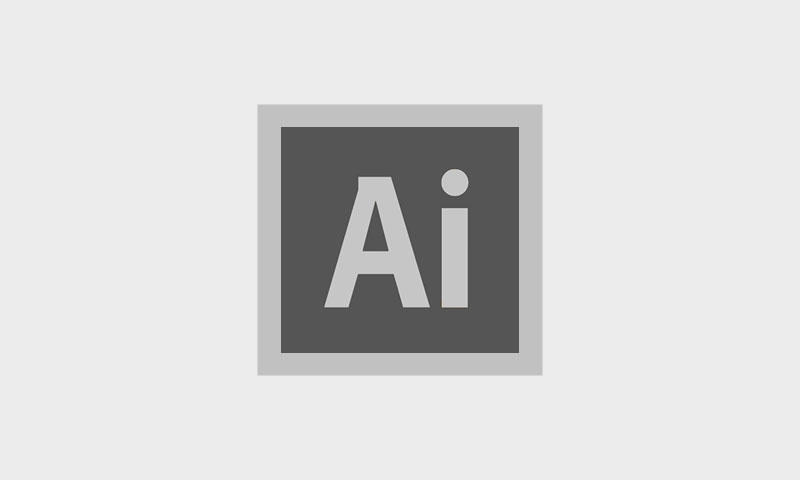
このページの目次
1. Illustrator で文字をアウトラインにする必要性
Illustrator はイラストを絵画したり印刷物の原稿を作成するのによく利用されるが、印刷所で大量印刷したり複数人の異なるパソコンで同じ Illustrator ファイルを編集する場合に文字に指定したフォントが変わることがある。
フォントが異なると見た目が変わるだけでなく、その文字周辺のレイアウトも崩れることからフォントが入れ替わらないようにアウトラインの処理を用いる。
特に印刷会社など印刷する現場では紙に印刷する前に必ず文字はアウトラインするルールが徹底されている。
2. アウトラインとは
アウトライン(Outline)とは、編集可能なテキスト文字を図形化することである。
文字が図形化することでパスが生成されるともに、Illustrator を開く環境が異なっても同じ状態を保つことができる。
3. アウトラインするメリット
文字をアウトラインするメリットには「環境による変化を防ぐ」と「装飾の容易さ」の 2 点が挙げられる。
1 つ目の「環境による変化を防ぐ」とは、Illustrator ファイルを開くパソコンにより利用しているフォントがインストールされていなければ代替えのフォントに自動的に入れ替わったり、同じフォントがインストールされていても OS のバージョンによっては体裁が変わるのを防ぐことができる。
2 つ目の「装飾の容易さ」とは、文字をアウトラインすることで図形と同じ扱いになるため塗りのグラデーションやグローといった見た目の装飾がしやすくなる。
また、パスが生成されるのでパスを操作してオリジナルの字体に変えてデザイン性を向上させることができる。
反面、デメリットもあり一度アウトラインした文字は元に戻すことができないため、表記する文章を変更したい場合や誤字があると容易には変更できない。
そのため、アウトラインした後に文字の変更ができるようにアウトラインする前の Illustrator ファイルをコピーしてバックアップしておけば、文字を変更して再度アウトラインすることで文字の変更に対応できる。
4. Illustrator で文字をアウトラインする方法
Illustrator で文字をアウトラインする方法としては、まずキャンバス上にテキストツールで下図のように文字を配置する。
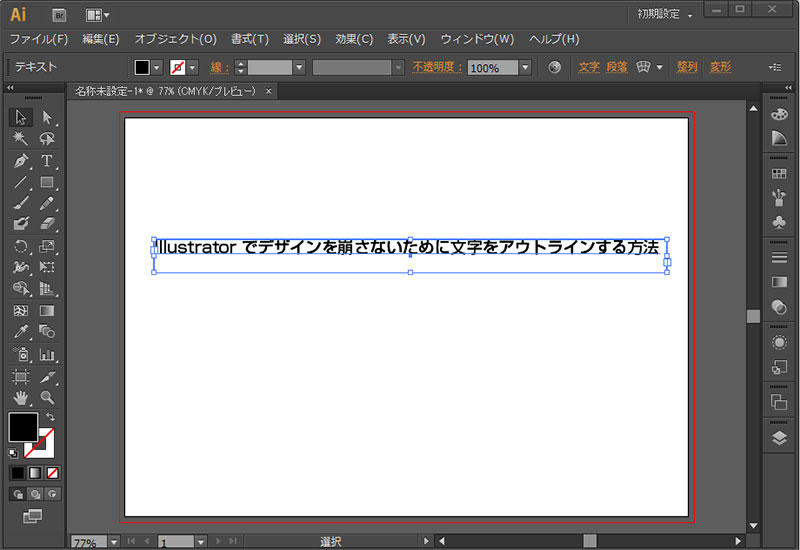
次に配置した文字を右クリックして表示されたメニューの中から「アウトラインを作成」を選択する。
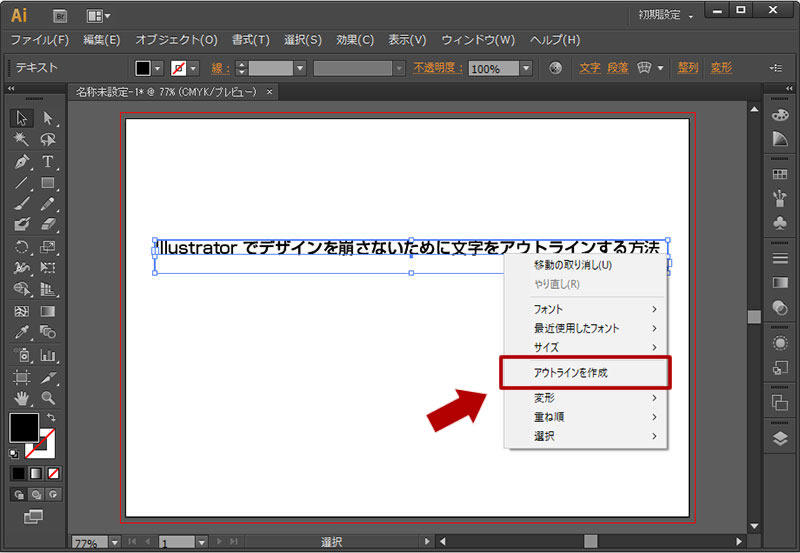
「アウトラインを作成」を選択すると下図のように図形と同じようにパスに変化したのが確認できる。
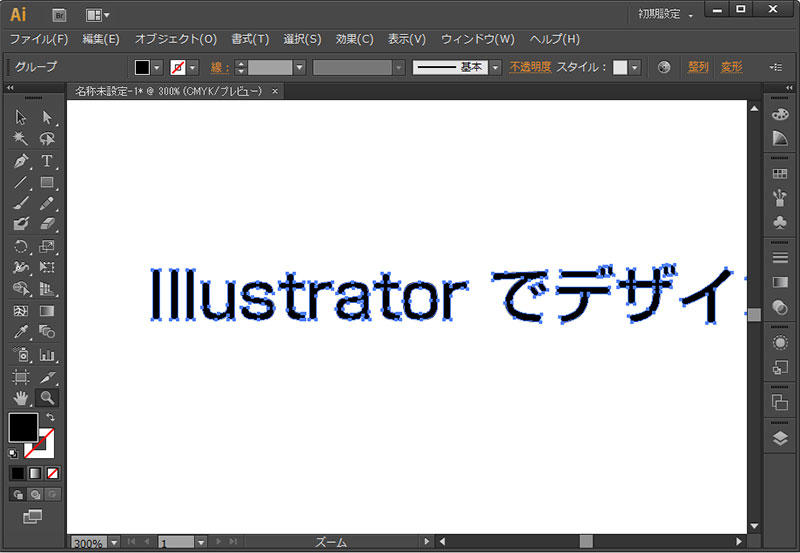
キャンバス上の文字を一括でアウトラインにはできないため、文字がある箇所は一つずつ選択してアウトラインの処理を実施する。
5. Illustrator で文字をアウトラインするまとめ
Illustrator で文字をアウトラインするまとめとしては、キャンバスに配置した文字が不用意に変わりデザインも変わってしまうことを防ぐことが目的で、印刷現場のデザイナーは必ず行っている作業である。

文字をアウトラインにする方法はマウス操作を数回行うだけで可能なので手間はあまりかからず、アウトラインにした後は装飾を行うことができデザイン性が上がるメリットもある。
関連記事
Visual Studio Code でファイルやフォルダを開いて編集する方法
ソフトウェア
Visual Studio Code はプログラムを行う際に利用するテキストエディタだが、複数のファイルで構成されるアプリケーションやウェブサイトではフォルダでまとめられることが多いため、VSCode でファイルやフォルダを開いて編集する方法について紹介する。
ソフトウェア
無料でプログラム開発ができる Visual Studio Code は一般的なテキストエディタと同じようにソースコードを記入する欄の他に、フォルダ階層やプログラムの実行結果を同時に表示することができるため、主となる 6 つの作業エリアと役割について紹介する。
Photoshop, ソフトウェア
Photoshop でキャンパスに配置した図形や読み込んだ画像内の特定の色を削除したり、透明化する場合の手順を紹介する。色を削除すると切り抜かれた状態となるためキャンバスの背景色の色が表示されるようになり、もし背景色を透明にしている場合は背面に画像等を配置することで合成することができる。
Photoshop でスライスツールを使って画像を均等に分割する方法
Photoshop, ソフトウェア
Photoshop で画像や写真を分割する場合はスライスツールを利用することが多く、自由に位置を決めて分割できる他、横幅または縦幅の長さで数量を指定して均等に分割する方法について解説する。
Photoshop, ソフトウェア
Photoshop で写真に写っている対象全体の明るさや暗さを調整したり、明暗の階調のバランスを調整したい場合に利用するレベル補正の機能の概要と使い方について紹介する。






