トップページ > ソフトウェアの操作 > Illustrator で図形をグラデーションで塗る方法
Illustrator で図形をグラデーションで塗る方法
Illustrator でアートボード上に設置した図形の塗りを単色ではなく、線形または円形の方向へ徐々に色が変わるグラデーションの効果を与える方法について紹介する。
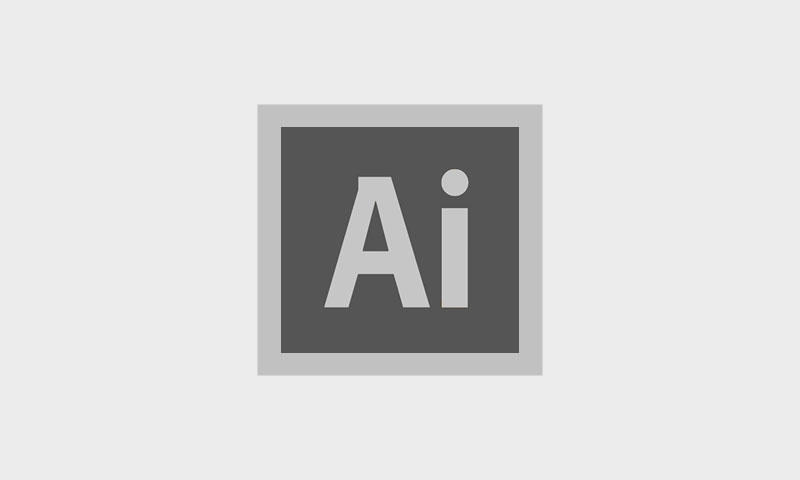
1. グラデーションとは
グラデーション(gradation)とは、明暗な色調など段階的に変化する様のことで、イラストやデザインを手がける現場でよく耳にする言葉である。
下図は Illustrator で四角形の図形の右上の薄い青色から左下にかけて濃い青色にグラデーションを適用した様子である。
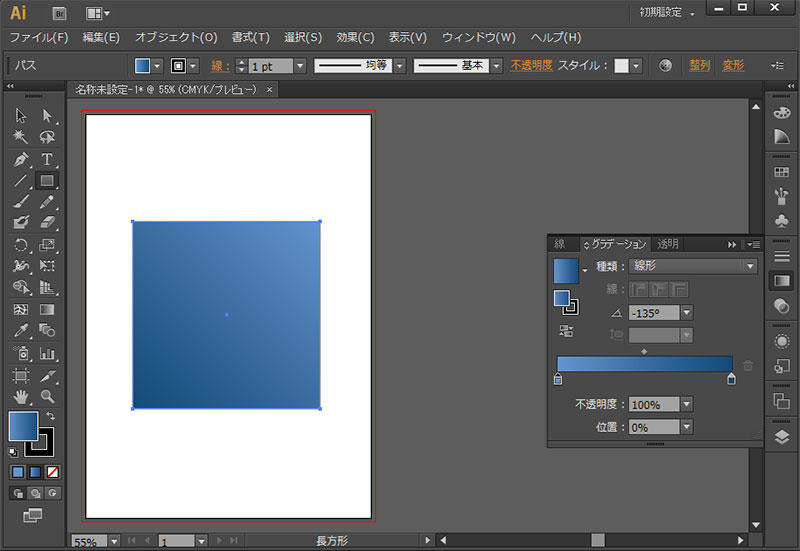
上図では一定の方向にグラデーションがかかっているが、円形や曲線など不規則な形状であったり、何色もの色を用いて色鮮やかにデザインで用いられる。
2. グラデーションを用いるポイント
グラデーションを効果的に用いるポイントとしては、手前は明るくし、奥に行くほど徐々に暗くするといったイラストに立体感を出したいときが多い。
また、イラストの背景色に円形のグラデーションを用いて、中心を明るい色にして外向きに徐々に濃い色を配置することで中心が引き締まって見える効果を生み出す。
3. 図形にグラデーションを適用する方法
実際に Illustrator の図形にグラデーションを適用する手順として、下図のように図形をアートボード上に配置する。
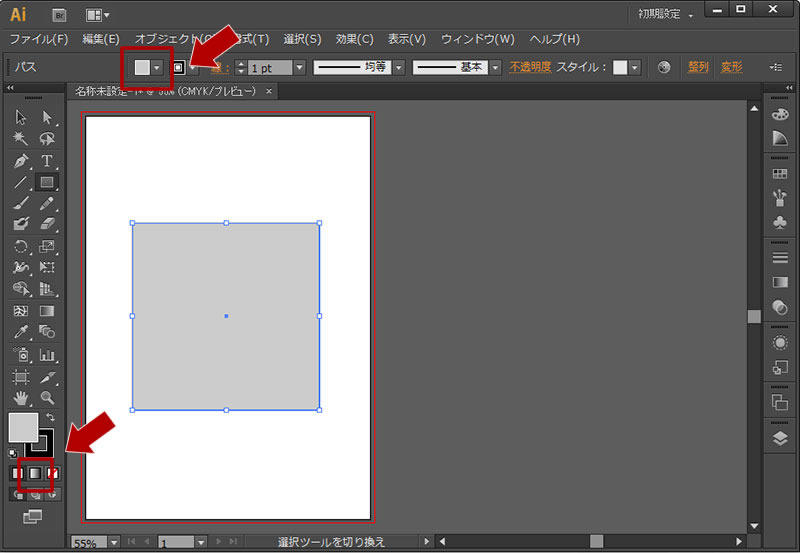
次に配置した図形を選択した状態でウィンドウ「パス」にある塗りの種別選択のプルダウンをクリックするか、ツールバー内にあるグラデーションマークをクリックする。
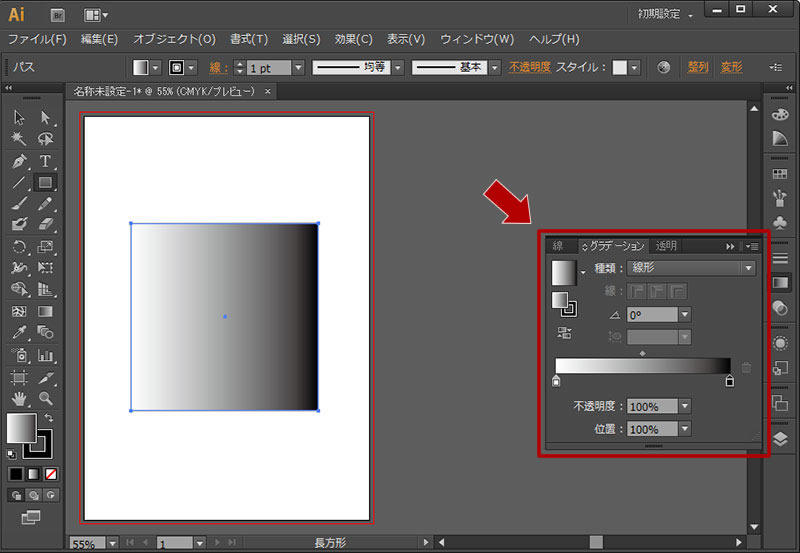
塗りの種別を変更、またはツールバーのグラデーションマークをクリックするとウィンドウ「グラデーション」が表示されるとともに、単色だった図形の塗がグラデーションの効果が適用された状態となる。
ウィンドウ内の「種類」ではグラーデーションの方向となる線形か円形を切り替えることができる
「角度」ではグラデーションの向きを変えることができ、プルダウンで規定の角度を選択する他、入力欄に「-45」など数値を直接入力して指定することもできる。
カラーバーは色と、グラデーションの開始と終了の位置をスライドさせて決めることができる。
最後に「不透明度」は図形の塗り自体を透過させる割り合いを指定できる。
4. グラデーションを解除する方法
図形に適用したグラデーションを解除して通常の塗りにしたい場合は、ツールバー内にあるグラーデーションのアイコンの左側にある塗りのアイコンをクリックすると解除することができる。
関連記事
Visual Studio Code でファイルやフォルダを開いて編集する方法
ソフトウェア
Visual Studio Code はプログラムを行う際に利用するテキストエディタだが、複数のファイルで構成されるアプリケーションやウェブサイトではフォルダでまとめられることが多いため、VSCode でファイルやフォルダを開いて編集する方法について紹介する。
ソフトウェア
無料でプログラム開発ができる Visual Studio Code は一般的なテキストエディタと同じようにソースコードを記入する欄の他に、フォルダ階層やプログラムの実行結果を同時に表示することができるため、主となる 6 つの作業エリアと役割について紹介する。
Photoshop, ソフトウェア
Photoshop でキャンパスに配置した図形や読み込んだ画像内の特定の色を削除したり、透明化する場合の手順を紹介する。色を削除すると切り抜かれた状態となるためキャンバスの背景色の色が表示されるようになり、もし背景色を透明にしている場合は背面に画像等を配置することで合成することができる。
Photoshop でスライスツールを使って画像を均等に分割する方法
Photoshop, ソフトウェア
Photoshop で画像や写真を分割する場合はスライスツールを利用することが多く、自由に位置を決めて分割できる他、横幅または縦幅の長さで数量を指定して均等に分割する方法について解説する。
Photoshop, ソフトウェア
Photoshop で写真に写っている対象全体の明るさや暗さを調整したり、明暗の階調のバランスを調整したい場合に利用するレベル補正の機能の概要と使い方について紹介する。






