トップページ > ソフトウェアの操作 > Photoshop でぼやけた写真をくっきりさせる方法
Photoshop でぼやけた写真をくっきりさせる方法
Photoshop では対象物をぼかす機能が搭載されているが、それとは反対にピントが曖昧でぼやけた写真でも輪郭を際立たせてくっきり(シャープ)させる方法について紹介する。

1. ぼやけた写真をくっきりさせた様子
Photoshop でぼやけた写真をくっきりさせた様子が次のようになっており、2 枚の写真を比較する。
まずはデジカメで撮影して加工していないそのままの写真である。
手ブレはないので建物の輪郭は二重三重にはなっていないものの、全体的にもやがかっている。

次に Photoshop でくっきりさせたものが下図となり、建物の輪郭がくっきりするとともに、窓や波も鮮明になっているのがわかる。

また、手ブレがひどい写真を Photoshop でできる限り鮮明にしたのが下図となる。
左側が撮影したそのままの写真で、右側が加工してくっきりさせた写真である。
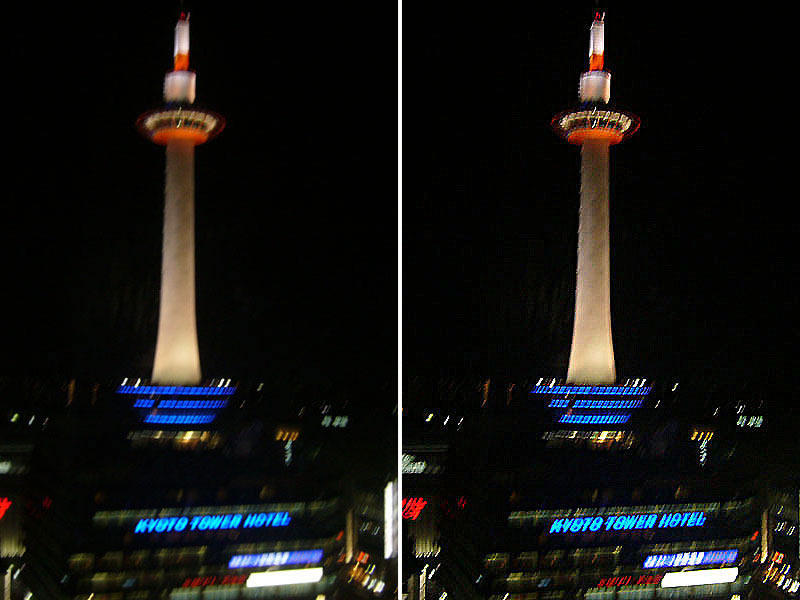
元の写真のブレがひどいので建物をくっきりさせることはできていないが、文字は識別できる程度には加工できている。
また、夜景のように光が帯状に伸びている場合は加工しても際立たせるのは難しいので、ピントがかなりズレている写真は撮り直しが必要になる。
2. ぼやけた写真をくっきりさせる方法
ぼやけた写真をくっきりさせる方法としては、Photoshop に搭載されているアンシャープマスクの機能を利用する。
アンシャープマスクとは、画像内の個々のピクセルの周囲にある画素を指定した値だけコントラストを変化させるものである。
そのため、指定量によっては色が飛んで全体的に白くなったり、ドットが浮き出たように曲線が滑らかにならないことがあるのでプレビューを見ながら最適な量を調整する必要がある。
アンシャープマスクを利用するためには Photoshop の上部メニューより「フィルター -> シャープ -> アンシャープマスク」を選択する。
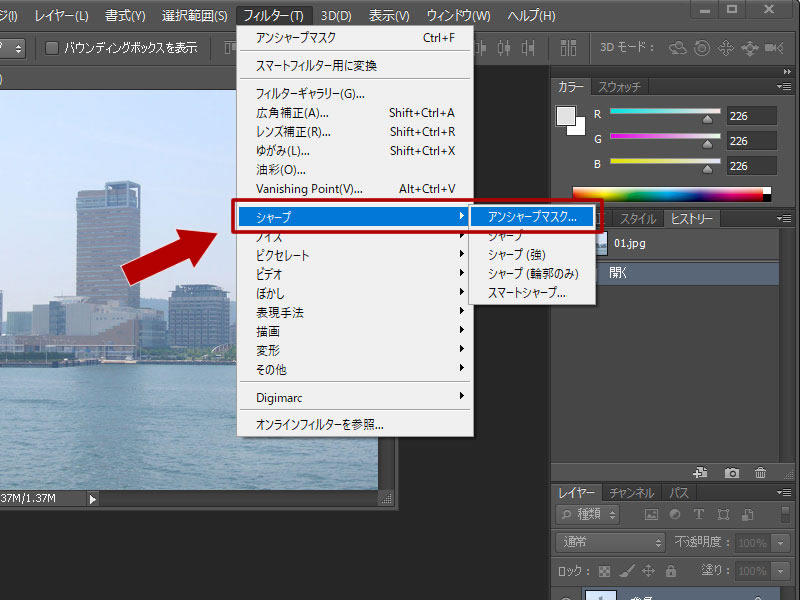
「アンシャープマスク」を選択すると下図のようにウィンドウ「アンシャープマスク」が表示されるので、「量」と「半径」、そして「しきい値」をプレビューを見ながら調整して、最後にボタン「OK」をクリックすると写真がくっきりするようになる。
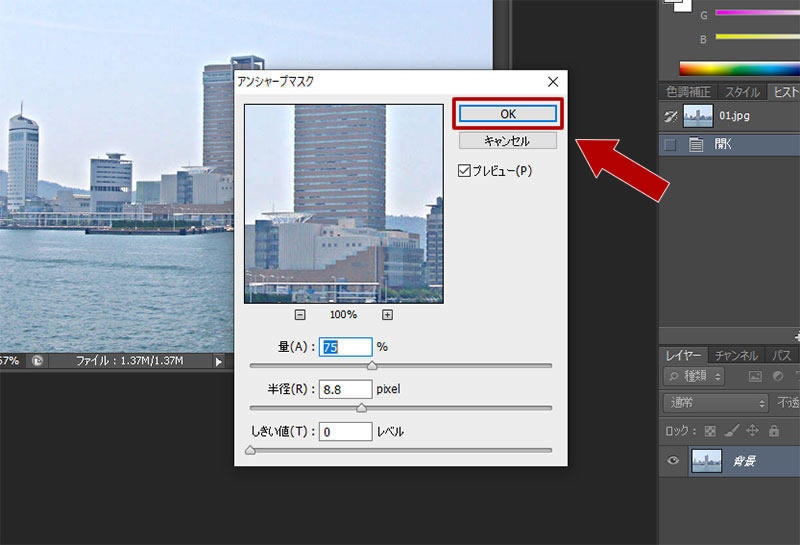
アンシャープマスクの「量」は輪郭を強調する線の濃さを調整するもので、数値が大きいほど輪郭がクッキリするが、滑らかさは失われやすくなる。
「半径」はシャープにする輪郭の範囲を調整するもので、数値が大きいほど個々のピクセルのコントラストの調整範囲が広くなる。
そのため、範囲が広いと処理に時間がかかるのでプレビューが表示される時間も長くなるとともに、全体的にコントラストが調整されるので明るくなったり暗くなる箇所が出てくる。
最後に「しきい値」は色調の差が大きい部分だけコントラストが強調するもので、値が小さいほどくっきりするが、値が大きいと色調の差が大きいところも調整が入るので全体的にぼやける傾向にある。
3. Photoshop でぼやけた写真をくっきりさせるまとめ
Photoshop でぼやけた写真をくっきりさせるまとめとしては、Photoshop の機能であるアンシャープマスクを利用することである。

アンシャープマスクには「量」と「半径」、「しきい値」の 3 種類の設定を操作しながら写真の加工を行う。
関連記事
Visual Studio Code でファイルやフォルダを開いて編集する方法
ソフトウェア
Visual Studio Code はプログラムを行う際に利用するテキストエディタだが、複数のファイルで構成されるアプリケーションやウェブサイトではフォルダでまとめられることが多いため、VSCode でファイルやフォルダを開いて編集する方法について紹介する。
ソフトウェア
無料でプログラム開発ができる Visual Studio Code は一般的なテキストエディタと同じようにソースコードを記入する欄の他に、フォルダ階層やプログラムの実行結果を同時に表示することができるため、主となる 6 つの作業エリアと役割について紹介する。
Photoshop, ソフトウェア
Photoshop でキャンパスに配置した図形や読み込んだ画像内の特定の色を削除したり、透明化する場合の手順を紹介する。色を削除すると切り抜かれた状態となるためキャンバスの背景色の色が表示されるようになり、もし背景色を透明にしている場合は背面に画像等を配置することで合成することができる。
Photoshop でスライスツールを使って画像を均等に分割する方法
Photoshop, ソフトウェア
Photoshop で画像や写真を分割する場合はスライスツールを利用することが多く、自由に位置を決めて分割できる他、横幅または縦幅の長さで数量を指定して均等に分割する方法について解説する。
Photoshop, ソフトウェア
Photoshop で写真に写っている対象全体の明るさや暗さを調整したり、明暗の階調のバランスを調整したい場合に利用するレベル補正の機能の概要と使い方について紹介する。






