トップページ > ソフトウェアの操作 > 無料で利用できるテキストエディタ「ワードパット(wordpad)」を便利に活用する方法
無料で利用できるテキストエディタ「ワードパット(wordpad)」を便利に活用する方法
パソコンを購入して手元に届いた時点では OS 標準のソフトウェアしかインストールされていないため用途に応じてさまざまなソフトウェアをインストールする必要があるが、Windows に初めから用意されている簡易的なテキストエディタ「ワードパット(wordpad)」を便利に活用する方法を紹介する。

このページの目次
1. ワードパット(wordpad)とは
ワードパット(wordpad)とは、Windows OS に標準でインストールされている文字を入力したり、画像を貼りつけて保存することができるソフトウェアである。
Office の Word が代表されるワープロソフトと同じように文字の装飾は行うことができるものの、簡単に文字入力ができることからテキストエディタに分類される。
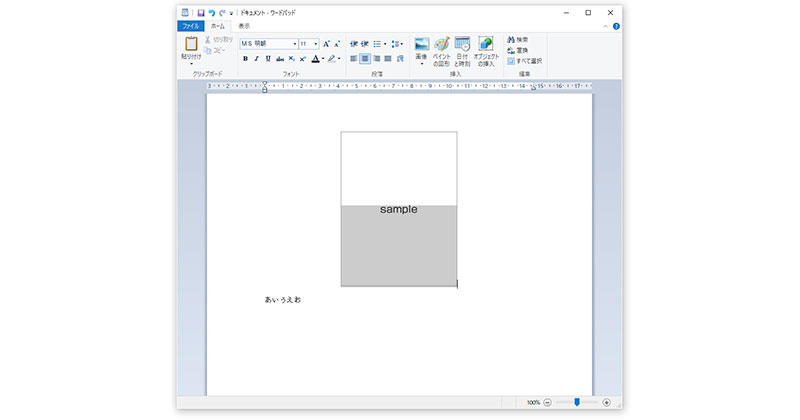
ワードパット(wordpad)を起動して画像を貼り付け、文字を入力した様子が上図のようになっている。
画面上部には文字の装飾など機能が配置され、その下が実際に文字を入力する画面になっており、簡易的なワープロソフトとして使いやすい。
2. ワードパット(wordpad)の特徴
ワードパット(wordpad)の特徴としては、キーボードを利用して文字を入力してテキストファイル(.txt)の他、Word でも開くことができるファイル形式(.docx)でも保存できる点である。
テキストファイル(.txt)は Microsoft の Office 製品を始め、他のテキストエディタでも編集が可能なため汎用性が高い。
その他には次の 3 点が挙げられる。
2-1. 無料で利用できること
ワードパット(wordpad)は Windows OS に標準インストールされていることから、パソコン購入と同時に無料で利用することができる。
そのため、パソコン初心者がキーボードを利用して文字入力の練習を行ったり、購入しなければ利用できない Word の代替え品として利用されることが多い。
2-2. 簡単な資料作成に最適
ワードパット(wordpad)は文字の入力の他に画像を貼りつけたり、文字を装飾できることから簡単な提出資料を作成するのに最適である。
2-3. プログラム開発には向いていない
プログラム開発の現場ではコーディングにテキストエディタを利用しているが、同じテキストエディタのワードパット(wordpad)は各プログラム言語に応じた表示やコーディングに便利な機能が搭載されていないため開発現場で利用するには向いていない。
3. ワードパット(wordpad)の便利な活用方法
ワードパット(wordpad)の便利な活用方法としてはすぐに文字入力ができるのでメモ帳の代わりに利用する他、Word などワープロソフトが無い環境下でも資料作成が可能なことである。
3-1. 文字の装飾ができる
ワードパット(wordpad)はテキストエディタと違い、入力した文字の装飾ができる点が便利である。
文字の装飾とは、フォントの種類やサイズを変えたり、文字を太文字にしたり下線を引くことができる。
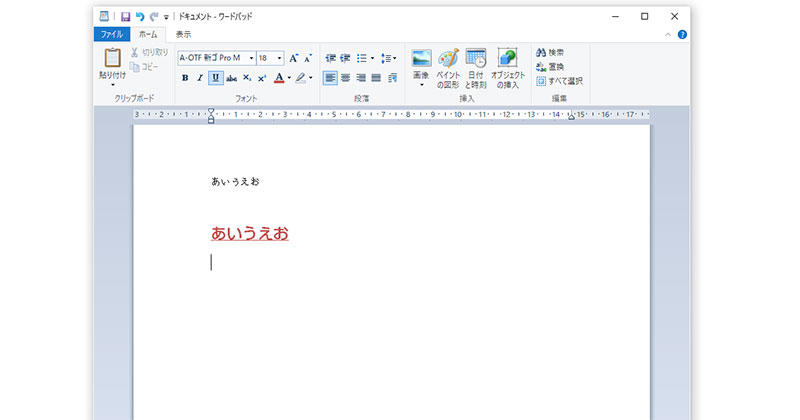
上図はワードパット(wordpad)に文字を入力した様子だが、上段はフォントが「MS 明朝」でサイズが 11px となっており、これがワードパット(wordpad)の初期状態である。
対して下段はフォントとサイズの他、色を変えて下線と付けたものである。
このように、ワープロソフトのように文字の体裁を変えることが可能である。
3-2. 画像の貼り付けができる
ワードパット(wordpad)はテキストエディタと違い、画像が貼り付けられる点が便利である。
文字しか入力できないメモ帳(notepad)等とは違い、グラフや参考イラストを文字を一緒に掲載することで文字の内容を補ったり、反対に貼付した画像を文字で補って見る人がわかりやすい資料にすることができる。
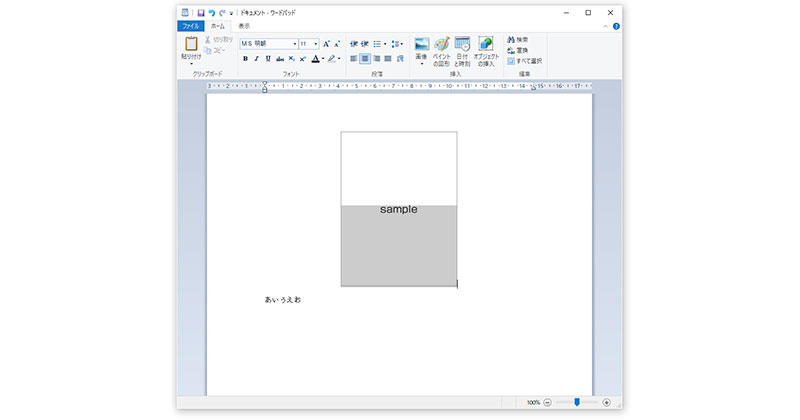
上図はワードパット(wordpad)に画像を貼り付けた様子で、画像の位置を中央寄せにしている。
画像の左右にも文字を配置することができるので、レイアウトを工夫すれば見やすい資料作成が可能である。
3-3. Excel の表の貼り付けができる
ワードパット(wordpad)は Microsoft が提供するソフトなため、同社が製造販売する Office 製品とも連携しやすい点が便利である。
例えば表計算ソフトの Excel で作成した表をワードパット(wordpad)にコピー&ペーストした様子が下図である。
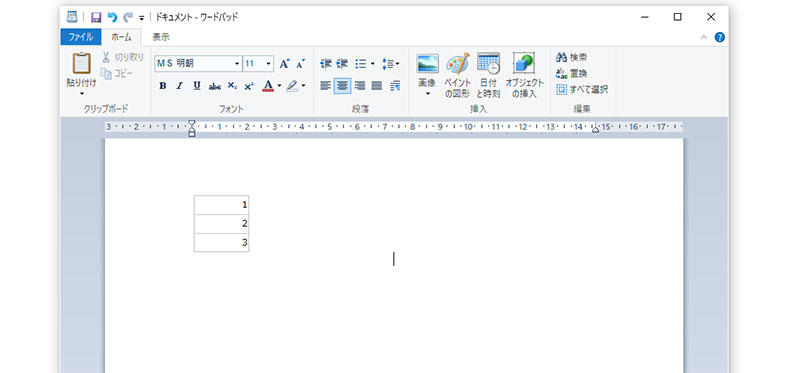
ワードパット(wordpad)単体では上図のように表を作成することはできないが、Excel など他のソフトで作成したオブジェクトを資料内に貼り付けることが可能となり、より内容の充実した資料作成ができる。
4. メモ帳(notepad)とワードパット(wordpad)の違い
メモ帳(notepad)とワードパット(wordpad)の違いは、どちらも Windows パソコン購入時から無料で利用できるテキストエディタだが、ワードパット(wordpad)の方が文字の装飾ができたり、画像を挿入することができるのでメモ帳(notepad)よりもワープロソフト機能が搭載された上位版と受け取れる。5. ワードパット(wordpad)の使い方のまとめ
ワードパット(wordpad)の使い方のまとめとしては、文字の装飾が可能で、画像挿入できるので資料作成に向いている点である。

無料で利用できるのでパソコン初心者が文字入力や資料作成の練習に利用したり、Word など有償のワープロソフトが無い環境下でも見栄えの良い資料作成ができる。
関連記事
Visual Studio Code でファイルやフォルダを開いて編集する方法
ソフトウェア
Visual Studio Code はプログラムを行う際に利用するテキストエディタだが、複数のファイルで構成されるアプリケーションやウェブサイトではフォルダでまとめられることが多いため、VSCode でファイルやフォルダを開いて編集する方法について紹介する。
ソフトウェア
無料でプログラム開発ができる Visual Studio Code は一般的なテキストエディタと同じようにソースコードを記入する欄の他に、フォルダ階層やプログラムの実行結果を同時に表示することができるため、主となる 6 つの作業エリアと役割について紹介する。
Photoshop, ソフトウェア
Photoshop でキャンパスに配置した図形や読み込んだ画像内の特定の色を削除したり、透明化する場合の手順を紹介する。色を削除すると切り抜かれた状態となるためキャンバスの背景色の色が表示されるようになり、もし背景色を透明にしている場合は背面に画像等を配置することで合成することができる。
Photoshop でスライスツールを使って画像を均等に分割する方法
Photoshop, ソフトウェア
Photoshop で画像や写真を分割する場合はスライスツールを利用することが多く、自由に位置を決めて分割できる他、横幅または縦幅の長さで数量を指定して均等に分割する方法について解説する。
Photoshop, ソフトウェア
Photoshop で写真に写っている対象全体の明るさや暗さを調整したり、明暗の階調のバランスを調整したい場合に利用するレベル補正の機能の概要と使い方について紹介する。






