トップページ > ソフトウェアの操作 > Photoshop でグラデーションを使って少しずつ透明にする方法
Photoshop でグラデーションを使って少しずつ透明にする方法
Photoshop で複数の写真や画像を重ねる際にただ並べただけだと境界ができ一目見たときに違和感が出てしまうが、重ねたときに画像同士の境界を曖昧にして印象が良くなるように前面に配置する写真または画像を外側に向けてグラデーションのように少しずつ透明にする方法を紹介する。
このページの目次
グラデーションによる透明化を行う前と後の画像
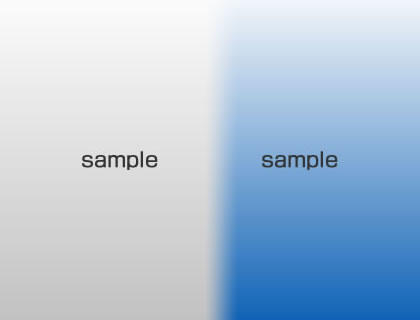
Photoshop で画像をグラデーションを利用して少しずつ透明にしたものを他の画像と重ねると上図のように色合いやデザインの異なる複数の写真や画像を重ねても目立った境界ができずに合成することができる。
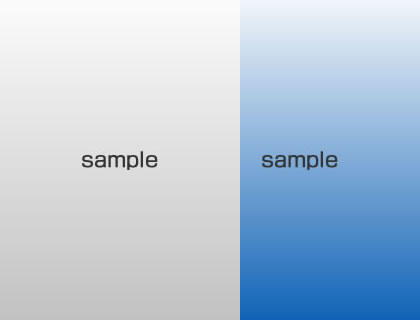
尚、Photoshop で画像に透明化のグラデーションを施す前の状態が上図である。
グラーデーションで少しずつ透明化する画像と比べると境界がくっきりしており合成した画像としても手抜き感がある。
Photoshop に画像を読み込む
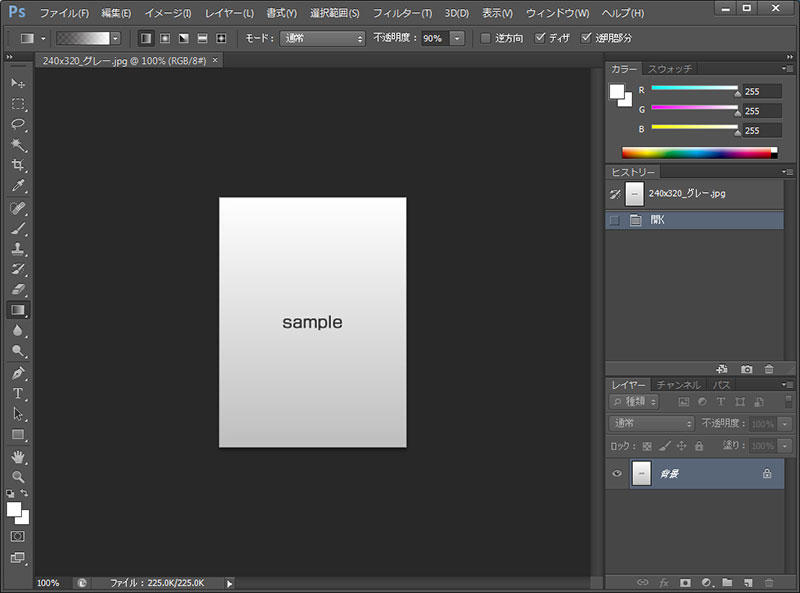
透明化のグラデーションが入っていない加工前の画像をまず Photoshop に読み込む。
Photoshop に写真や画像を読み込むとレイヤーが「通常」の状態でロックされた状態となる。
背景をクリックしてレイヤーにする
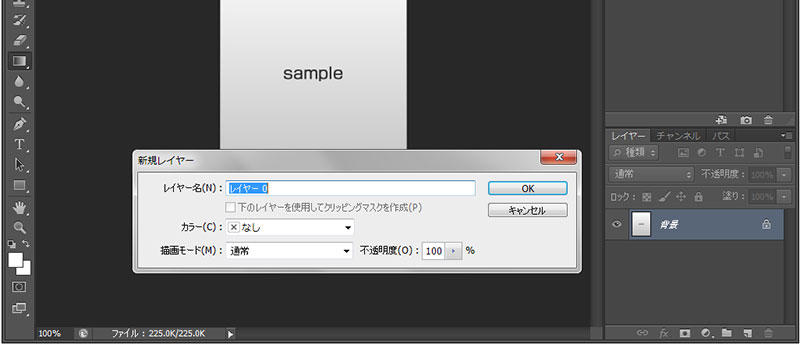
読み込んだ画像のレイヤーはロックされた状態のため、これを編集可能なレイヤーの状態にする必要がある。
通常のレイヤーにするためにはレイヤーの「背景」と表示されている箇所をダブルクリックすると新規レイヤーのウィンドウが表示されるためそのままボタン「OK」を押下する。
レイヤーマスクを新規作成する
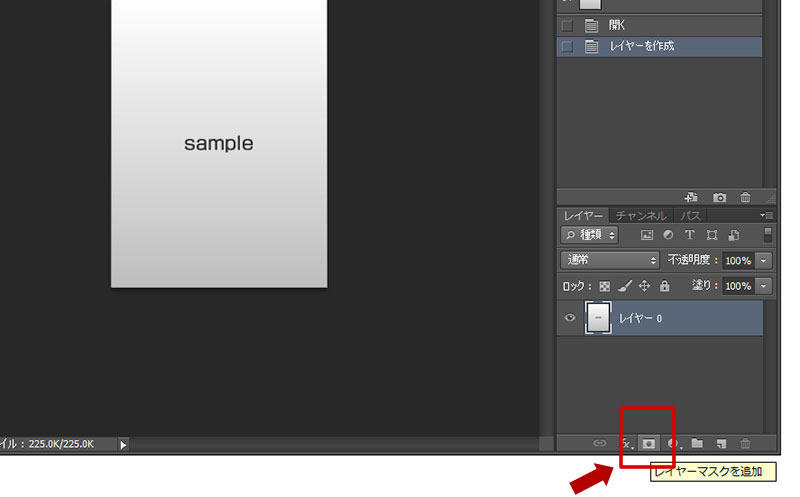
編集可能とするために「背景」から通常のレイヤーに変更した後、タブ「レイヤー」の最下部に並んでいるアイコンの中からレイヤーマスクを追加する。
レイヤーマスクとは元の画像を直接変更したり効果を与えるのではなくレイヤー(層)により仮想的に効果を与えるもので、複数のレイヤーマスクを併用することができる。
不要になればレイヤーマスクの使用 / 不使用を切り替えることができるのでレイヤーマスクの設定を残しつつも無効化させるといったこともできる。
グラデーションツールを選択する
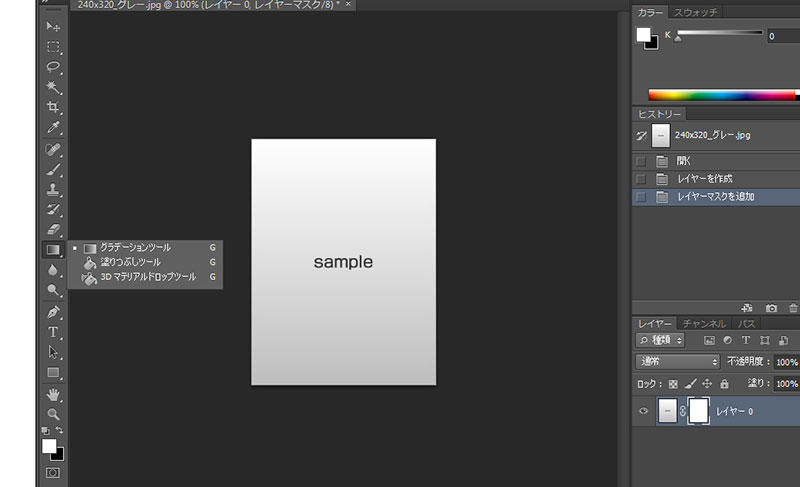
Photoshop で今回のように透明化させる他に通常の着色においてグラデーションを施すためにグラデーションツールを利用する。
グラーデーションツールはツールバーより選択することができ、塗りつぶしツールと 3D マテリアルドロップツールとグループ化されている。
グラデーションのモードを選択する
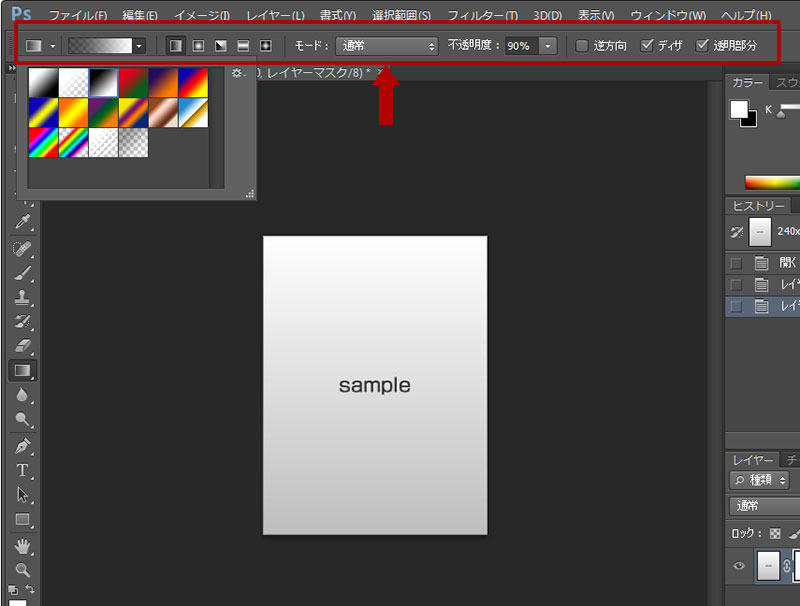
グラデーションツールを選択するとグラデーションの詳細な設定を行うことができるタブ「グラデーション」か上図のように上部メニューに設定項目が表示される。
着色する場合はグラデーションのイラストがあるプルダウンをクリックしてサンプルを選択したり、オーバーレイは不透明度の値を調整してグラデーションを設定するが、今回は片方が透明化されているグラデーションを選択し、モードは「通常」とする。
透明化したい箇所をドラッグする
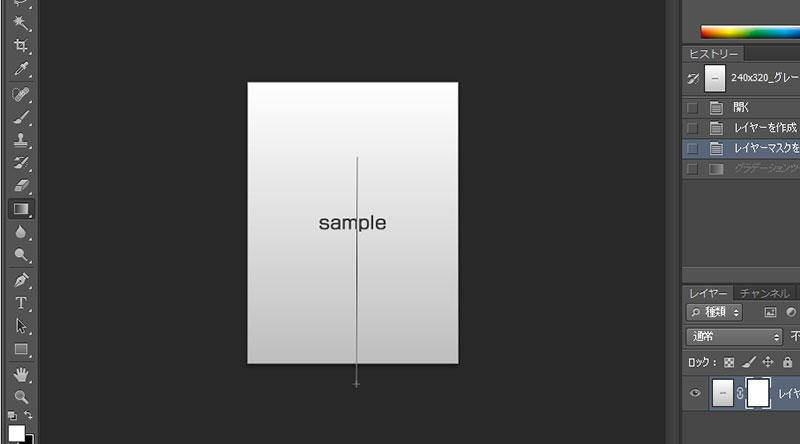
グラデーションツールのモード設定を終えると、次は透明化させたい箇所をマウスでドラッグさせる。
マウスをクリックした地点が始点となり、ドラッグしてマウスのボタンを離すまでがグラデーションの適用範囲となり、ドラッグした方向に向かって透明化される。
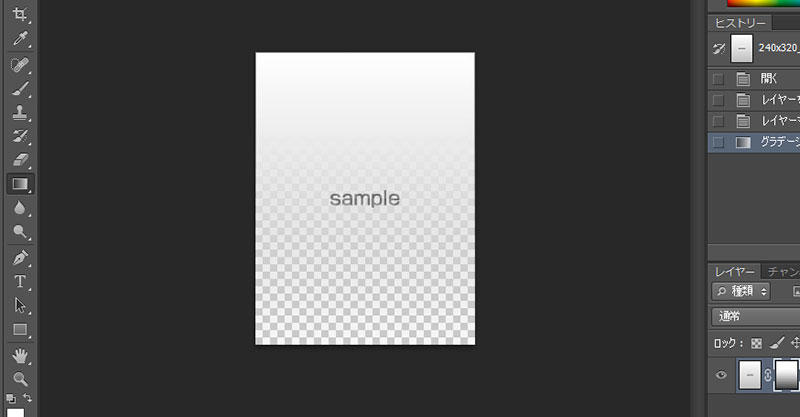
グラデーションツールで透明化させると上図のようになる。
注意点としてはグラデーションツールのモード選択時に「スクリーン」などでは透明にならないので「通常」にすることである。
透明化した後は拡張子が .png など透明化が保持される画像形式で保存することとし、.gif や .jpg は透明化に対応していないので書き出しても背景が白になるため他の写真や画像との合成時には透明化の効果が発揮されない。
関連記事
Visual Studio Code でファイルやフォルダを開いて編集する方法
ソフトウェア
Visual Studio Code はプログラムを行う際に利用するテキストエディタだが、複数のファイルで構成されるアプリケーションやウェブサイトではフォルダでまとめられることが多いため、VSCode でファイルやフォルダを開いて編集する方法について紹介する。
ソフトウェア
無料でプログラム開発ができる Visual Studio Code は一般的なテキストエディタと同じようにソースコードを記入する欄の他に、フォルダ階層やプログラムの実行結果を同時に表示することができるため、主となる 6 つの作業エリアと役割について紹介する。
Photoshop, ソフトウェア
Photoshop でキャンパスに配置した図形や読み込んだ画像内の特定の色を削除したり、透明化する場合の手順を紹介する。色を削除すると切り抜かれた状態となるためキャンバスの背景色の色が表示されるようになり、もし背景色を透明にしている場合は背面に画像等を配置することで合成することができる。
Photoshop でスライスツールを使って画像を均等に分割する方法
Photoshop, ソフトウェア
Photoshop で画像や写真を分割する場合はスライスツールを利用することが多く、自由に位置を決めて分割できる他、横幅または縦幅の長さで数量を指定して均等に分割する方法について解説する。
Photoshop, ソフトウェア
Photoshop で写真に写っている対象全体の明るさや暗さを調整したり、明暗の階調のバランスを調整したい場合に利用するレベル補正の機能の概要と使い方について紹介する。






