トップページ > ソフトウェアの操作 > Photoshop で写真からパスを作成して背景を消したり部分的に抽出する方法
Photoshop で写真からパスを作成して背景を消したり部分的に抽出する方法
Photoshop で写真や画像を編集する際に部分的に削除したり切り取ったりする場合に四角形や丸形の場合は図形ツールですぐに操作することができますが、人物や物など曲線が入った複雑な形の場合はパスと呼ばれる固有の選択範囲を指定して意図する場所を操作する方法を紹介します。
このページの目次
Photoshop のパスとは
Photoshop で扱うパスとは任意に指定された選択範囲のことで、なげなわツールや図形ツールで写真や画像を選択した時の範囲指定に似ていますが、なげなわツールなどで選択した領域は選択を解除したり次に異なる操作を行うと消えてしまうのに対してパスを作成しておくといつでも呼び出して利用することができます。
パスの登録状態は上部メニューのウィンドウからパスを選択することで表示され、初期状態は何もパスが作成されていない状態です。
Photoshop でパスを作成する

Photoshop でパスを作成する前に、キャンバスに写真や画像などを予め読み込んでおきます。
今回は車の写真を使い、最終的には車の背景にある白色の領域を車の形状を残したまま削除します。
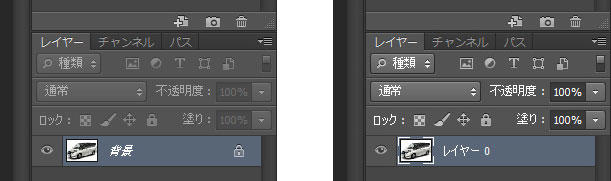
写真を読み込んでレイヤーの状態を確認すると上図の左側のように背景という文字とその右側に鍵マークが表示されているのがわかります。
この状態だとパスを作成したり編集することができないため、レイヤー内の背景という文字の部分をダブルクリックするとロックが解除されて文字がレイヤー 0 となり鍵マークも消えます。
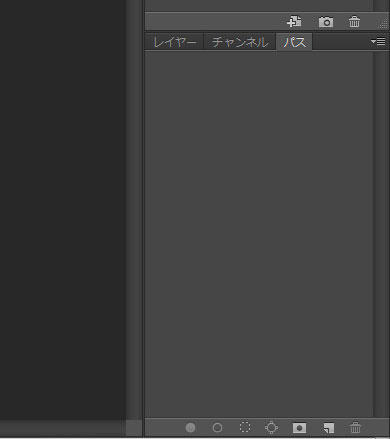
続いて、上部メニューから「ウィンドウ -> パス」を選択すると上図のようにパスが表示されます。
初期状態ではパスが無い状態のため、タブウィンドウ下部にあるファイルマークの「新規パスを作成」をクリックするとパスの作成モードになります。
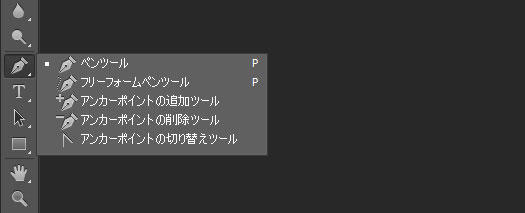
自由に曲線も用いながら車の形に添ってパスを作成するためにペンツールを利用します。

ペンツールで車の形に添ってパスを配置していきます。
最初に要所要所をクリックしてアンカーポイントを付け、終点を始点にくっつけて範囲を囲うようにします。
このままだとパスの形があいまいなので、各アンカーポイントを選択すると曲線の湾曲を変更したり線の位置を変更することができるので形に合わせてパスの線を修正します。
作成したパスを選択する
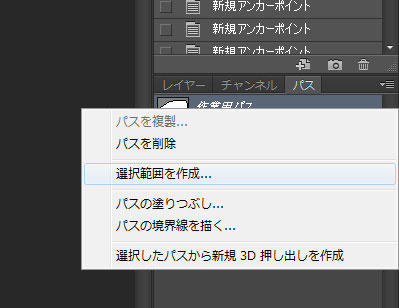
ペンツールで描いた線を調整して車の形に合わせてパスが作成できれば、パスウィンドウに「作業用パス」または「パス 1」という名称のパスが作成されます。
その名称を右クリックすると上図のようにメニューが表示されるため、その中より「選択範囲を選択」をクリックします。
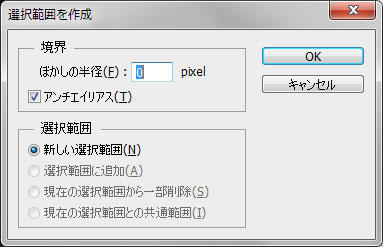
「選択範囲を選択」を選ぶと境界と選択範囲を指定するウィンドウが表示されます。
今回は車の形にきちんと合わせた範囲を指定したいため境界をぼかさないように、ぼかしの半径を 0pixel を指定してボタン「OK」を押します。

「選択範囲を選択」を行うとパスに添って写真が選択された状態になるため、パス内を切り取ったり色調を変えたい場合はそのまま次の操作を行い、パスより外の箇所を操作したい場合は上部メニューより「選択範囲 -> 選択範囲を反転」で選択範囲を切り替えることができます。

今回は車の背景色を削除したいため、選択範囲を反転させてから BackSpace キーを押すと写真でパスを指定した範囲外が削除されて透明化の状態になっているのが確認できます。
関連記事
Visual Studio Code でファイルやフォルダを開いて編集する方法
ソフトウェア
Visual Studio Code はプログラムを行う際に利用するテキストエディタだが、複数のファイルで構成されるアプリケーションやウェブサイトではフォルダでまとめられることが多いため、VSCode でファイルやフォルダを開いて編集する方法について紹介する。
ソフトウェア
無料でプログラム開発ができる Visual Studio Code は一般的なテキストエディタと同じようにソースコードを記入する欄の他に、フォルダ階層やプログラムの実行結果を同時に表示することができるため、主となる 6 つの作業エリアと役割について紹介する。
Photoshop, ソフトウェア
Photoshop でキャンパスに配置した図形や読み込んだ画像内の特定の色を削除したり、透明化する場合の手順を紹介する。色を削除すると切り抜かれた状態となるためキャンバスの背景色の色が表示されるようになり、もし背景色を透明にしている場合は背面に画像等を配置することで合成することができる。
Photoshop でスライスツールを使って画像を均等に分割する方法
Photoshop, ソフトウェア
Photoshop で画像や写真を分割する場合はスライスツールを利用することが多く、自由に位置を決めて分割できる他、横幅または縦幅の長さで数量を指定して均等に分割する方法について解説する。
Photoshop, ソフトウェア
Photoshop で写真に写っている対象全体の明るさや暗さを調整したり、明暗の階調のバランスを調整したい場合に利用するレベル補正の機能の概要と使い方について紹介する。






