トップページ > ソフトウェアの操作 > Photoshop で塗りつぶしツールを利用して色を変更する方法
Photoshop で塗りつぶしツールを利用して色を変更する方法
[初回公開] 2019年08月11日
Photoshop の機能である塗りつぶしツールでキャンバス上の図形や写真などの塗りを瞬時に違う色に塗り替えたり、塗り替える範囲を選択して色を変更する方法について解説する。

1. 塗りつぶしツールとは
Photoshop に搭載されている塗りつぶしツールとは、予め塗り替えたい色を指定しておき、キャンバス上でマウスでクリックした箇所が瞬時に指定した色に置き換わる機能である。
下図のように塗つぶしツールが選択された状態はパターンや不透明度の設定ができるバーが表示され、単色のベタ塗りだけでなく、柄模様やオーバーレイを利用した塗りを適用することができる。
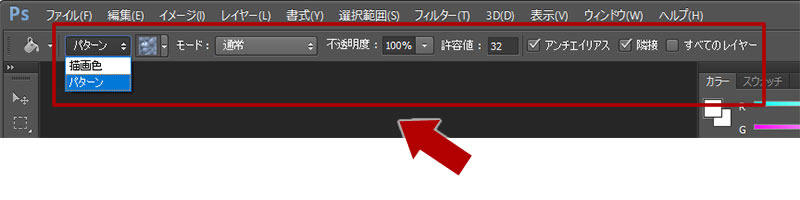
2. 範囲を指定せずに色を塗り替える方法
Photoshop の塗りつぶしツールを範囲を指定せずに色を置き換える場合は、ソフトが自動的に色の境界線や透明・不透明の境界を判断して色が変わる。
例えば下図のイラストで赤枠の箇所を塗りつぶしツールで色を置き換える。
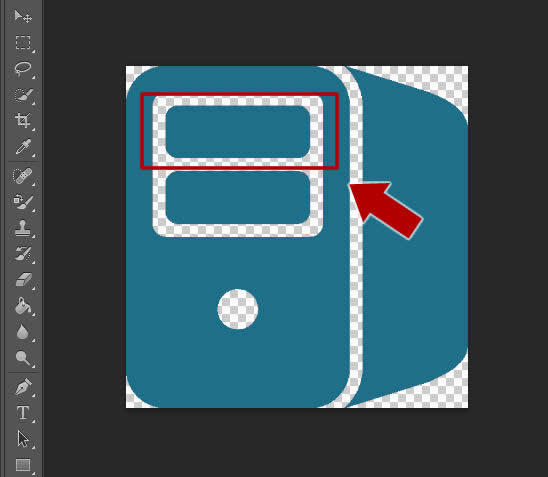
次にツールバーの塗りのアイコンをクリックしてカラーピッカーを表示し、塗り後の色を選択してボタン「OK」をクリックする。
ツールバーが表示されていない場合は上部メニューより「ウィンドウ -> ツール」を選択するとツールバーが表示される。
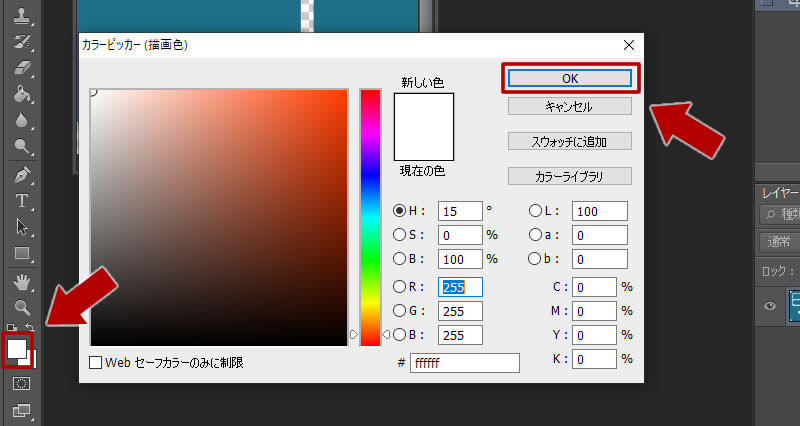
また、カラーピッカーは上部メニューの「ウィンドウ -> カラー」を開いても表示することができる。
色の指定は RGB で値を入力する他、ウィンドウ内の左側にある○アイコンをドラッグしてするマウス操作でも色の指定が可能である。
置き換え後の色を指定できれば、同じくツールバーにあるバケツのアイコンをクリックして「塗りつぶしツール」を選択する。
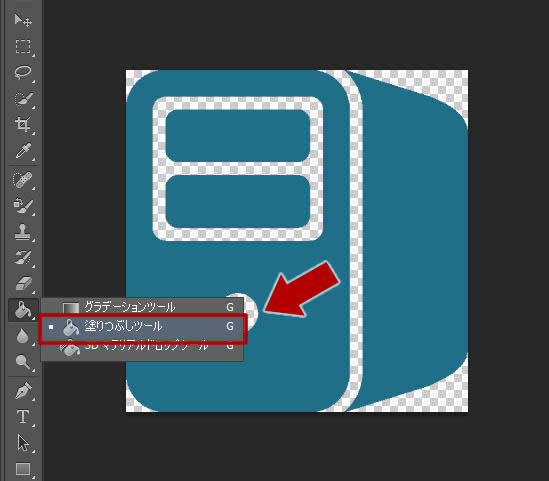
最後に色を変更した箇所をマウスでクリックすると置き換かわる。
今回であればクリックした箇所の色が不透明部分に囲まれていたため、それが境界線となり部分的に色が置き換わったのが確認できる。
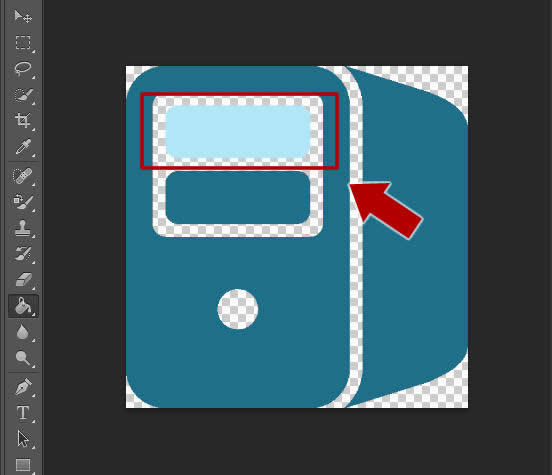
この時、色と色の境界がくっきりしているほど色の置き換えが行いやすくなる。
また、塗りつぶしツールを選択しても色が変わらない場合は、上部メニューより「ウィンドウ -> レイヤー」を開いて Photoshop で開いているイラストや写真があるレイヤーを右クリックして「レイヤーをラスタライズ」を選択することで編集可能な状態になり、色を置き換えることができる。
3. 塗り替える範囲を指定して色を変える方法
塗りつぶしツールをツールバーから選択してそのまま利用するとソフトが自動的に色の境界線を判断して色の置き換えを行ってくれるが、自身で置き換えたい箇所を指定することもできる。
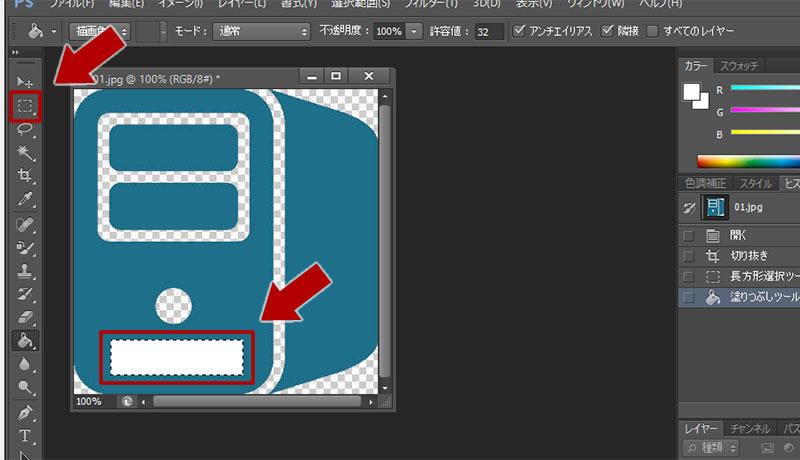
上図のようにツールバーにある選択ツールで色を置き換えたい箇所を指定した後に塗りつぶしツールを選択して選択箇所をマウスでクリックすると、選択範囲のみ色の置き換えを行うことができる。
関連記事
Visual Studio Code でファイルやフォルダを開いて編集する方法
ソフトウェア
Visual Studio Code はプログラムを行う際に利用するテキストエディタだが、複数のファイルで構成されるアプリケーションやウェブサイトではフォルダでまとめられることが多いため、VSCode でファイルやフォルダを開いて編集する方法について紹介する。
ソフトウェア
無料でプログラム開発ができる Visual Studio Code は一般的なテキストエディタと同じようにソースコードを記入する欄の他に、フォルダ階層やプログラムの実行結果を同時に表示することができるため、主となる 6 つの作業エリアと役割について紹介する。
Photoshop, ソフトウェア
Photoshop でキャンパスに配置した図形や読み込んだ画像内の特定の色を削除したり、透明化する場合の手順を紹介する。色を削除すると切り抜かれた状態となるためキャンバスの背景色の色が表示されるようになり、もし背景色を透明にしている場合は背面に画像等を配置することで合成することができる。
Photoshop でスライスツールを使って画像を均等に分割する方法
Photoshop, ソフトウェア
Photoshop で画像や写真を分割する場合はスライスツールを利用することが多く、自由に位置を決めて分割できる他、横幅または縦幅の長さで数量を指定して均等に分割する方法について解説する。
Photoshop, ソフトウェア
Photoshop で写真に写っている対象全体の明るさや暗さを調整したり、明暗の階調のバランスを調整したい場合に利用するレベル補正の機能の概要と使い方について紹介する。






