トップページ > ソフトウェアの操作 > Photoshop でイラストや写真の色を置き換える方法
Photoshop でイラストや写真の色を置き換える方法
Photoshop で特定の箇所を異なる色に変更したい場合にペンツールで塗りなおすのではなく自動的に色と塗り替えする範囲を判断して簡単に色の置き換えを行う方法について紹介する。

1. 色の置き換えとは
Photoshop の色の置き換えとは置き換えたい色を指定することで自動的に変換する対象範囲を判別して自動的に指定する色に変換する機能である。 ペンツールを使い手動で塗りつぶしのと比べると瞬時に色が置き換わるため手間が無く、時間短縮を図ることができる。 また、変換したい色の周辺にある近似値の色も自動的に判断して変換してくれるため色の明暗も保たれるメリットもあり、色を置き換えたい範囲が広いときや、置き換える対象の形が複雑なときに使うのに推奨されている。
2. 色を置き換える方法
Photoshop で色を置き換えするために、色を変換したいイラストや写真を用意する。
今回は下図の青系の画像を赤系に色を置き換える。
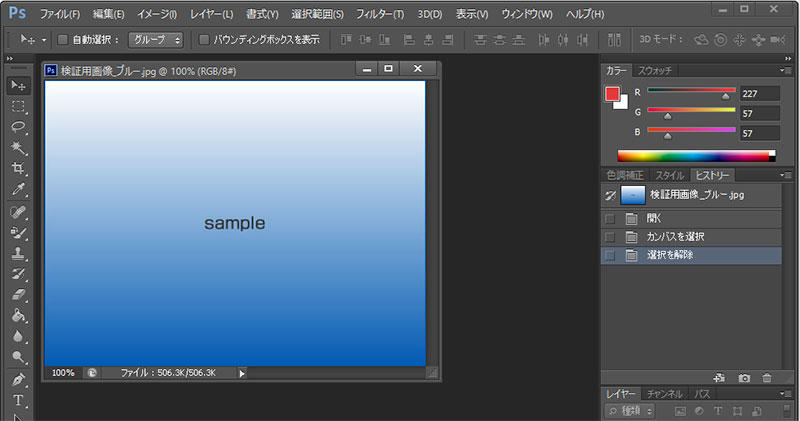
色を置き換えるために上部メニューより「イメージ -> 色調補正 -> 色の置き換え」を選択する。
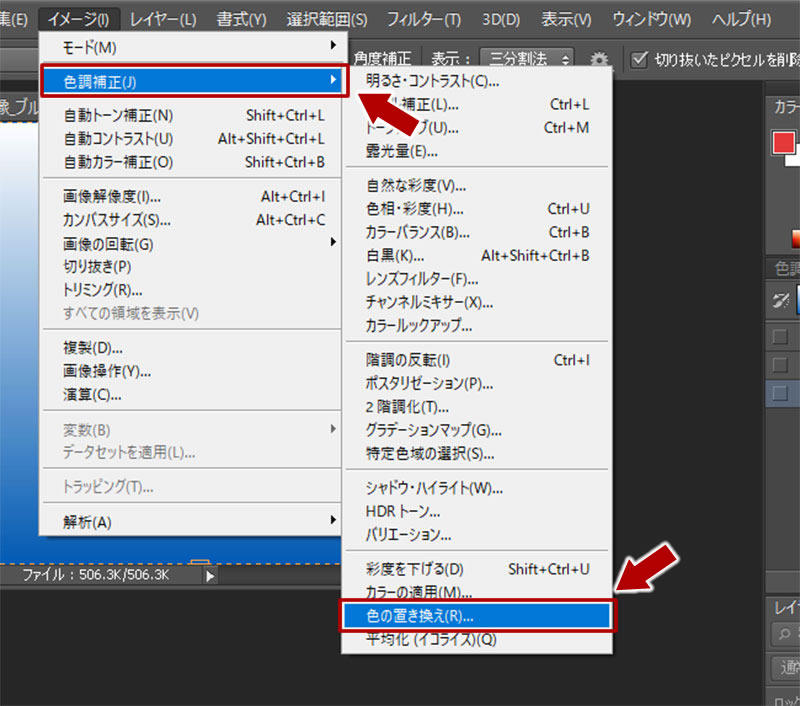
上部メニューから辿って色の置き換えを選択すると下図のようにウィンドウ「色の置き換え」が表示される。 「画像を表示」にチェックが入っているとウィンドウ中央に画像全体が現れる。
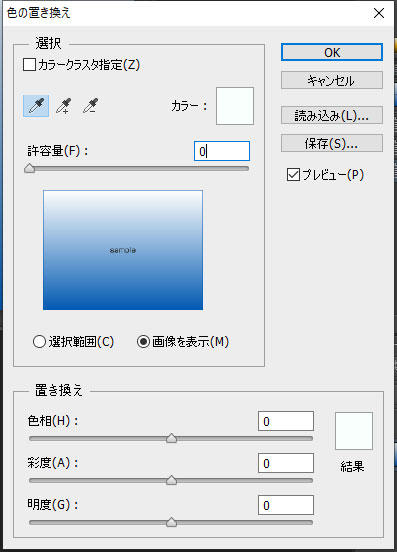
次にウィンドウ内の選択の項目の中にある左端のスポイトマークをクリックし、その下の画像内で置き換えたい色をクリックすると、右上のカラーと右下の結果欄の色がスポイトで吸い取った色が反映される。
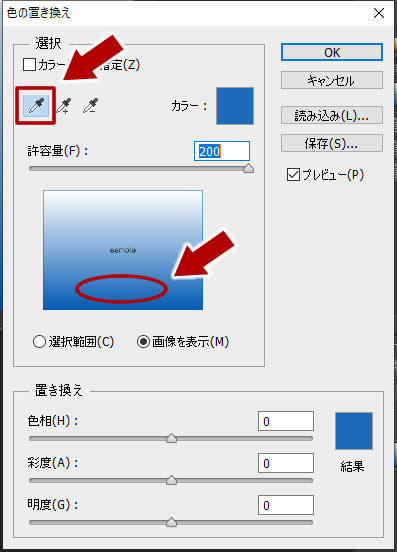
最後に、右下の結果欄にある色をクリックするとカラーピッカーが表示されるのでスライダー等で置き換え後の色を探ると元の画像もプレビュー表示で置き換え具合を確認することができる。
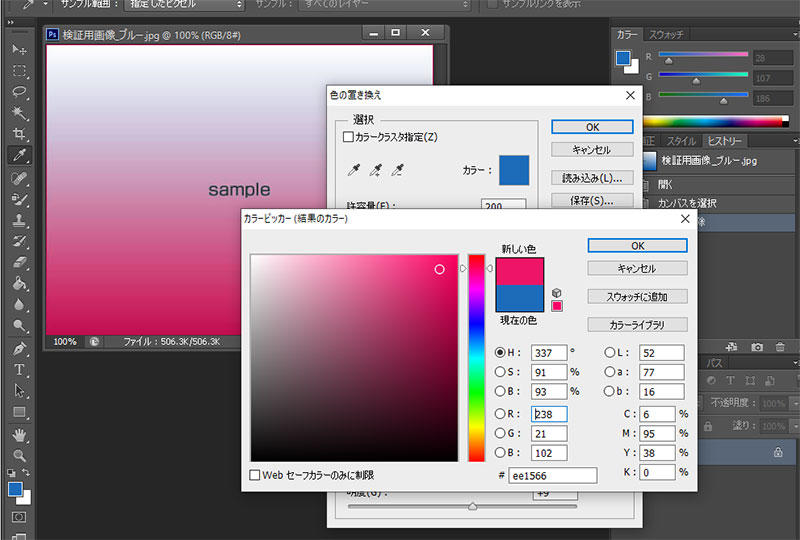
カラーピッカーで置き換えたい色が決まれば、ウィンドウ「カラーピッカー」のボタン「OK」をクリックし、さらにウィンドウ「色の置き換え」内のボタン「OK」をクリックすると色の置き換えが完了する。
カラーピッカーの代わりにウィンドウ「色の置き換え」の下部にある色相・彩度・明度のスライダーで調整して置き換え後の色を指定することも可能である。
関連記事
Visual Studio Code でファイルやフォルダを開いて編集する方法
ソフトウェア
Visual Studio Code はプログラムを行う際に利用するテキストエディタだが、複数のファイルで構成されるアプリケーションやウェブサイトではフォルダでまとめられることが多いため、VSCode でファイルやフォルダを開いて編集する方法について紹介する。
ソフトウェア
無料でプログラム開発ができる Visual Studio Code は一般的なテキストエディタと同じようにソースコードを記入する欄の他に、フォルダ階層やプログラムの実行結果を同時に表示することができるため、主となる 6 つの作業エリアと役割について紹介する。
Photoshop, ソフトウェア
Photoshop でキャンパスに配置した図形や読み込んだ画像内の特定の色を削除したり、透明化する場合の手順を紹介する。色を削除すると切り抜かれた状態となるためキャンバスの背景色の色が表示されるようになり、もし背景色を透明にしている場合は背面に画像等を配置することで合成することができる。
Photoshop でスライスツールを使って画像を均等に分割する方法
Photoshop, ソフトウェア
Photoshop で画像や写真を分割する場合はスライスツールを利用することが多く、自由に位置を決めて分割できる他、横幅または縦幅の長さで数量を指定して均等に分割する方法について解説する。
Photoshop, ソフトウェア
Photoshop で写真に写っている対象全体の明るさや暗さを調整したり、明暗の階調のバランスを調整したい場合に利用するレベル補正の機能の概要と使い方について紹介する。






