トップページ > Web サイトの作成方法と作成にまつわる TIPS > CMS > Wordpress > Wordpress で固定ページを作る方法と使い分け
Wordpress で固定ページを作る方法と使い分け
Wordpress は通常の投稿記事とは別に固定ページと呼ばれるコンテンツをインターネット上に公開することができ、その固定ページの作成方法と投稿記事との違いについて紹介する。
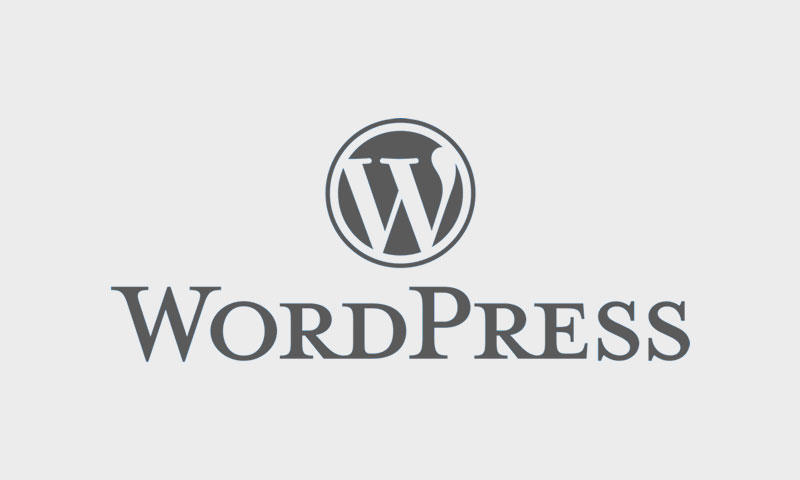
このページの目次
1. Wordpress の固定ページとは
Wordpress の固定ページとは、通常の投稿記事と同じようにインターネット上に公開できるコンテンツのことである。
固定ページを作成する場合は投稿記事と同じようにタイトルと本文を入力するだけで公開が可能で、Wordpress の投稿記事作成の画面と同様である。
2. Wordpress の投稿記事と固定ページの違い
Wordpress の投稿記事と固定ページの違いは、「一覧に表示されない」と「カテゴリーに属さない」の 2 点が挙げられる。
通常の投稿記事あればトップページなどで記事一覧としても表示されるが、固定ページは一覧に表示されない。
また、新規作成時にカテゴリーとタグの設定が無いため、カテゴリーに属さない単独のページとして公開することができる。
固定ページの活用例としては、会社概要やプライバシーポリシーといった内容と階層があまり変わらないコンテンツに利用されることが多い。
3. Wordpress で固定ページを作成する方法
Wordpress で固定ページを作成する方法としては、管理画面の左メニューにある「固定ページ」より作成することができる。
固定ページ作成後は、一覧として管理することも可能である。
3-1. 固定ページの新規追加画面を表示する
固定ページを作成するためには Wordpress の管理画面の左メニューより「固定ページ -> 新規追加」を選択する。
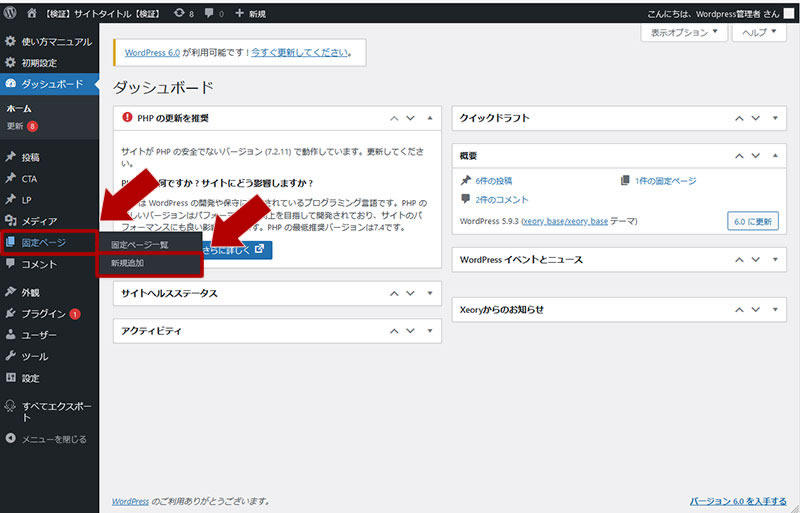
「新規追加」を選択すると下図のように固定ページのタイトルや本文を入力する画面が表示される。
図ではビジュアルエディターのモードになっているが、直接 HTML タグを入力したい場合は画面右上の設定アイコンをクリックしてコードエディターに切り替えるとよい。
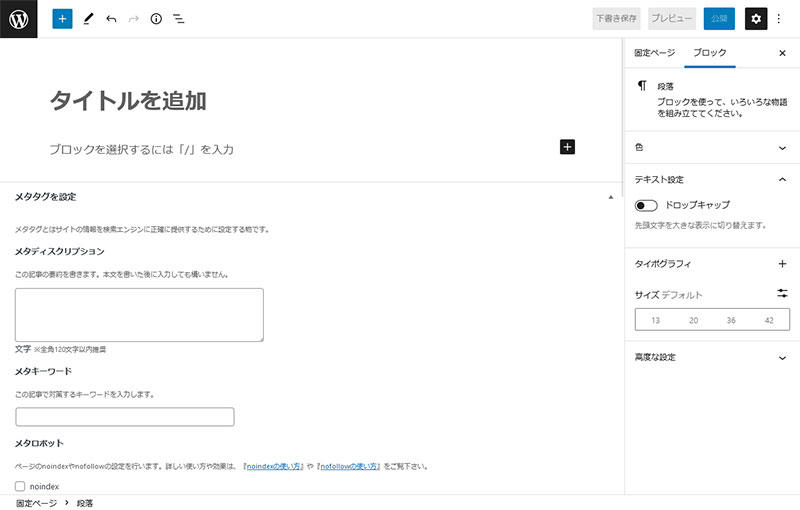
3-2. 固定ページのパーマリンクを変更する
タイトルと本文を入力すれば固定ページとしてすぐに公開できるが、ページの URL となるパーマリンクを指定する場合は、画面右側にある「パーマリンク -> URL スラッグ」を任意の文字列に変更することで、その文字列が URL になる。
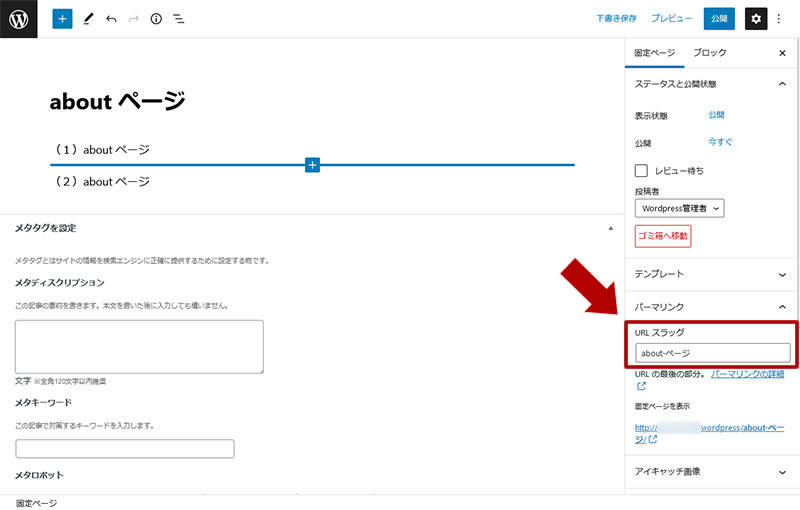
URL スラッグを変更するとその下部にある実際の URL の状態も変更されるので、固定ページのパスを確認するのに利用するとよい。
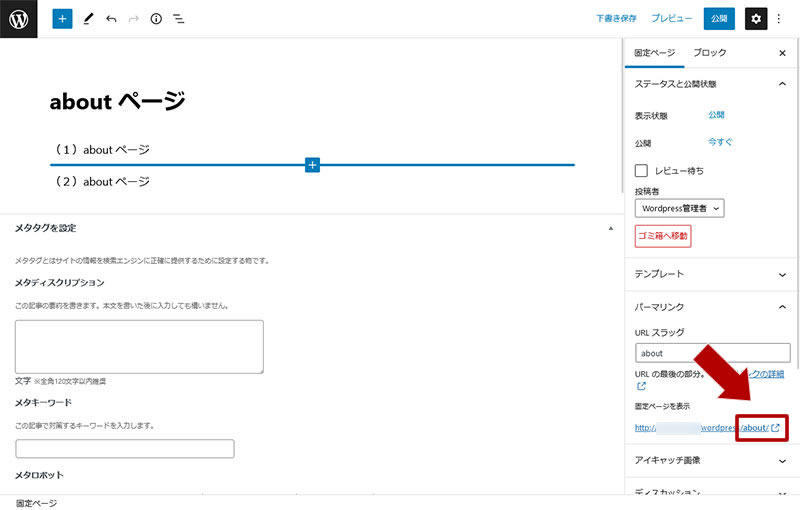
4. 既に同じパーマリンクに HTML ファイルがある場合の挙動
固定ページに設定したパーマリンクと同じサーバの階層に既に HTML ファイルがある場合は、Wordpress の固定ページではなく、サーバにある HTML ファイルが優先して表示される。
そのため、固定ページを公開しても違うページが表示される場合はサーバに不要なファイルが無いか確認する必要がある。
5. Wordpess の固定ページ作成のまとめ
Wordpress の固定ページ作成のまとめとしては、一覧やカテゴリーに左右されずにウェブページを公開したい場合に利用する。
固定ページの作成にあたっては、通常の投稿記事とほぼ同じ作成画面となっている。
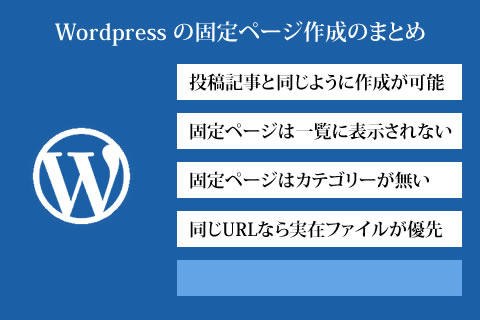
また、固定ページと同じパーマリンクに既に HTML ファイルがあれば HTML ファイルの方が優先して表示される。
関連記事
Wordpress で XML や CSV で記事をエクスポートする方法
Wordpress
Wordpress で公開しているウェブページや記事を他のブログや新しく用意した Wordpress に引っ越しする際に投稿した内容を出力するエクスポートの機能を利用するが、通常の XML で行う方法と CSV など違う形式でエクスポートする方法を紹介する。
Wordpress で記事を投稿するとコメントが入るのを止める方法
Wordpress
Wordpress に各記事に閲覧者からのコメントやそのコメントに対して返答して公開する機能があるが、自分が記事を投稿すると同時にコメントが入る事象が発生する場合の対応方法について紹介する。
Wordpress で他のブログの記事を引っ越す(インポート)方法
Wordpress
Wordpress は新規にウェブサイトやブログを公開する時に利用されるだけでなく、ブログ記事などを一括でインポートする機能を用いて他で公開していたサイトを引っ越す方法について紹介する。
Wordpress の記事作成で直接 HTML タグを入力する方法
Wordpress
Wordpress の記事作成や既に公開した記事を変更する場合は管理画面に用意された専用のエディターを利用するが、初期の状態では改行したいだけでも P タグの段落扱いになってしまうため、柔軟に対応するために直接 HTML タグを入力できるようにする方法について紹介する。
Wordpress のアップロードの方法とアップデートできなかった場合の対応方法
Wordpress
Wordpress は度々セキュリティ対策や機能追加・改善のためアップデートが行われることがあり、特に脆弱性があるバージョンを使い続けると危険なため、アップデートする方法と環境によってはアップデートできない場合があるのでその対応方法について紹介する。






