トップページ > Web サイトの作成方法と作成にまつわる TIPS > CMS > Wordpress のアップロードの方法とアップデートできなかった場合の対応方法
Wordpress のアップロードの方法とアップデートできなかった場合の対応方法
Wordpress は度々セキュリティ対策や機能追加・改善のためアップデートが行われることがあり、特に脆弱性があるバージョンを使い続けると危険なため、アップデートする方法と環境によってはアップデートできない場合があるのでその対応方法について紹介する。
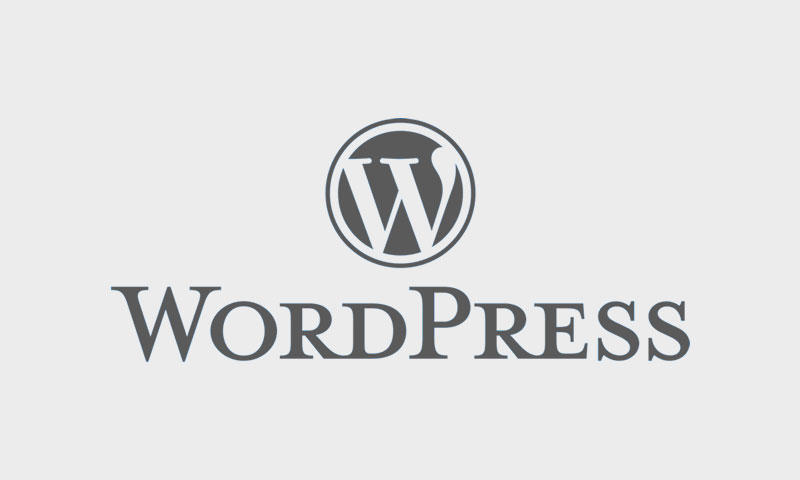
このページの目次
1. Wordpress をアップデートする理由
Wordpress をアップデートする理由としては、「セキュリティ対策」と「機能追加(改善)」の 2 点が挙げられる。
後者の「機能追加(改善)」はアップデートに際して緊急を要さないが、セキュリティ対策と一緒に配布されることが多い。
重要なのは前者の「セキュリティ対策」であり、アップデートせずに利用し続けていると攻撃者によりウェブサイトまたはブログの改ざんの被害を受けたり、公開していたコンテンツや画像類が全て消える恐れもある。
Wordpress はオープンソースで無料で利用できる利点があるが、同時にソースコードも閲覧可能なため、脆弱性が発見された場合は攻撃を受けるまでの速度も早いため、脆弱性がある場合は早急に Wordpress のアップデートを行ったほうがよい。
2. Wordpress をアップデートする時の注意点
Wordpress をアップデートする時の注意点としては、「プラグインの対応状態」と「データのバックアップ」の 2 点が挙げられる。
「プラグインの対応状態」とは、Wordpress の本体がバージョンアップすることでそれに付随して動作する各プラグインがまだ最新バージョンに対応しておらず、正常に機能しない場合があるので Wordpress をバージョンアップする前に利用中のプラグインもバージョンンアップされているか、もしくは影響がないかを確認したほうがよい。
また、「データのバックアップ」とは Wordpress のバージョンがかなり古いものから最新版に上げる場合に差がありすぎるとデータベースの構造が異なり公開していた記事などが正常に表示できなくなるので、Wordpress をバージョンアップする前はデータのバックアップを取り、バージョンアップ後に問題があっても元に戻せるようにしておくのが好ましい。
2. Wordpress のアップデートの方法
Wordpress のアップデートの方法は、管理画面にログインし、ダッシュボードを表示すると下図のようにアップデートが可能である通知が出るのでリンク「今すぐ更新してください」をクリックすると Wordpress の更新画面が表示される。
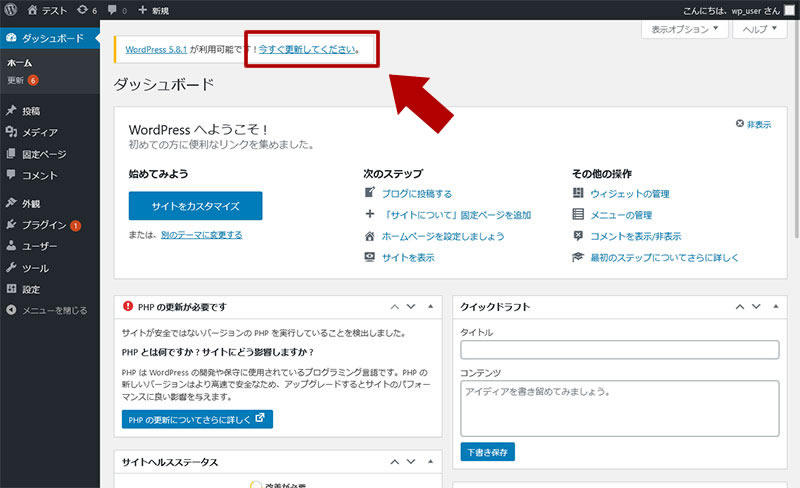
Wordpress の更新画面では Wordpress 本体のアップデートの他、プラグインやテーマなど更新可能な一覧が表示される。
今回は Wordpress 本体をアップデートするため、ボタン「今すぐ更新」をクリックする。
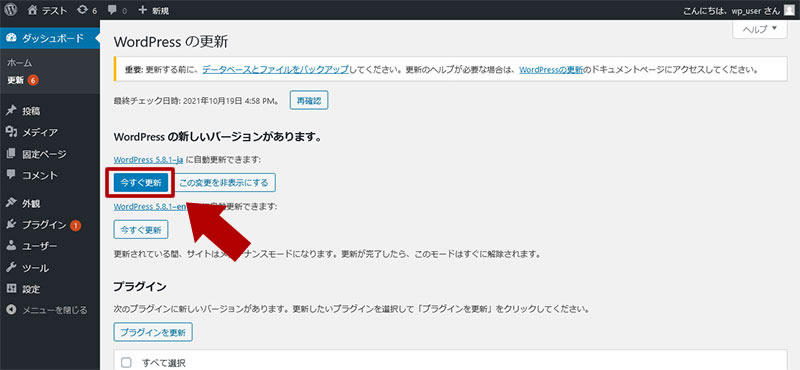
尚、上図のようにボタン「今すぐ更新」が 2 つ以上ある場合は、利用している言語の方を選択する。
日本語であれば「Wordpress *.*.*-ja」となっている。
ボタン「今すぐ更新」をクリックすると Wordpress 最新版のファイルを設置するために FTP 情報を求められるため、FTP の情報を入力してボタン「続行」をクリックする。
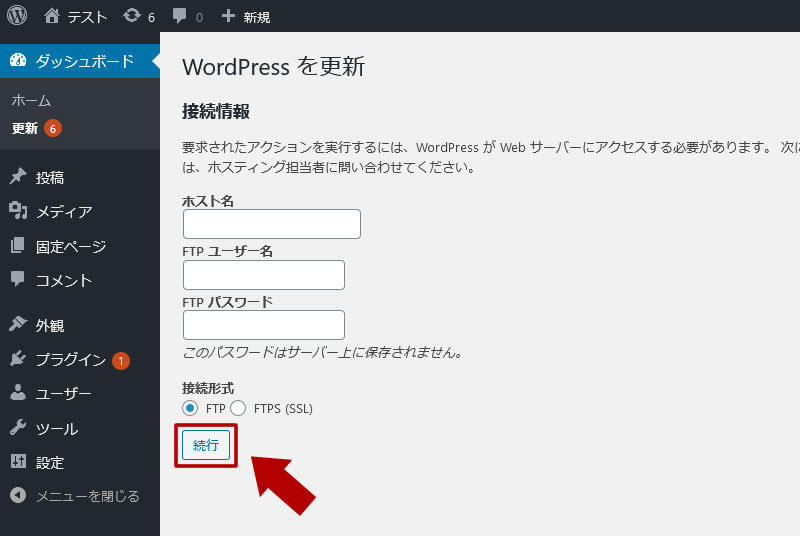
FTP の接続が問題無ければ必要なファイルがサーバに適用され、下図のようなアップデート完了画面が表示される。
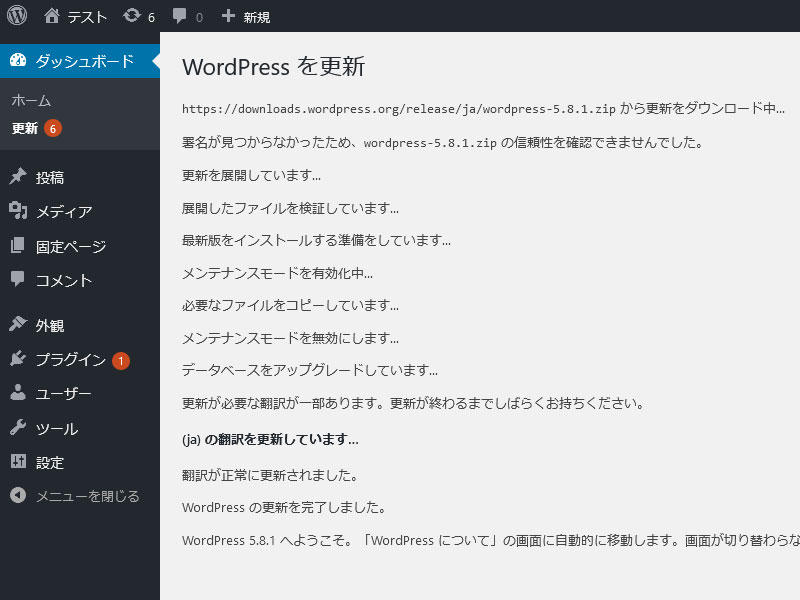
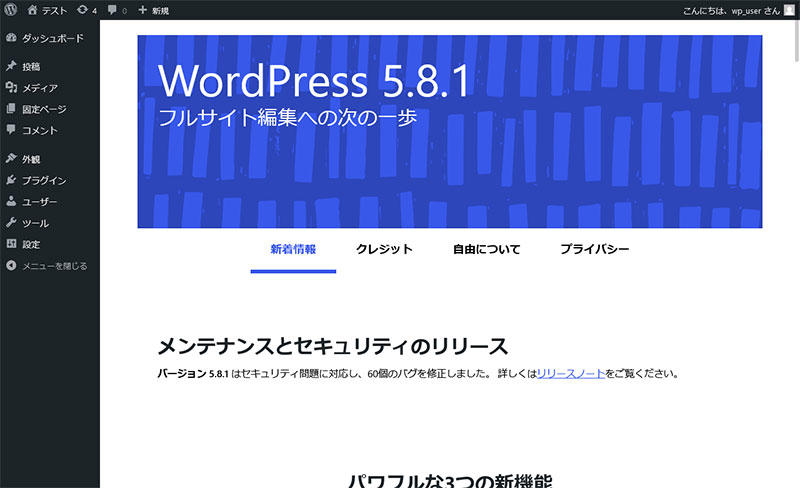
4. Wordpress のアップデートができない場合の対応方法
Wordpress のアップデートができない場合として、画面に「ディレクトリが作成できませんでした。」と表示されることがある。
この場合はサーバの Wordpress があるディレクトリに FTP で接続するユーザにファイルを読み書きする権限が無いので、次のように設定変更して再度ダッシュボードから更新を行うとアップデートが完了する。
尚、ここでは Web サーバのユーザを「apache」、FTP のユーザを「ftp-user」とする。
# ユーザ「apache」のグループを確認 # groups apache apache : apache # ユーザ「ftp-user」のグループを確認 # groups ftp-user ftp-user : ftp-user # ユーザ「ftp-user」を apache グループに入れる # usermod -G apache ftp-user # 再度、ユーザ「ftp-user」のグループを確認 # groups ftp-user ftp-user : ftp-user apache → apache グループも追加になっている
また、Wordpress を設置したディレクトリの所有権も Web サーバのユーザ(ここでは apache)になっていなければ、次のように所有権を与える必要がある。
# chown -R apache:apache /var/www/html/wordpress
関連記事
Wordpress
Wordpress は通常の投稿記事とは別に固定ページと呼ばれるコンテンツをインターネット上に公開することができ、その固定ページの作成方法と投稿記事との違いについて紹介する。
Wordpress で XML や CSV で記事をエクスポートする方法
Wordpress
Wordpress で公開しているウェブページや記事を他のブログや新しく用意した Wordpress に引っ越しする際に投稿した内容を出力するエクスポートの機能を利用するが、通常の XML で行う方法と CSV など違う形式でエクスポートする方法を紹介する。
Wordpress で記事を投稿するとコメントが入るのを止める方法
Wordpress
Wordpress に各記事に閲覧者からのコメントやそのコメントに対して返答して公開する機能があるが、自分が記事を投稿すると同時にコメントが入る事象が発生する場合の対応方法について紹介する。
Wordpress で他のブログの記事を引っ越す(インポート)方法
Wordpress
Wordpress は新規にウェブサイトやブログを公開する時に利用されるだけでなく、ブログ記事などを一括でインポートする機能を用いて他で公開していたサイトを引っ越す方法について紹介する。
Wordpress の記事作成で直接 HTML タグを入力する方法
Wordpress
Wordpress の記事作成や既に公開した記事を変更する場合は管理画面に用意された専用のエディターを利用するが、初期の状態では改行したいだけでも P タグの段落扱いになってしまうため、柔軟に対応するために直接 HTML タグを入力できるようにする方法について紹介する。






