トップページ > Web サイトの作成方法と作成にまつわる TIPS > CMS > Wordpress > Wordpress で他のブログの記事を引っ越す(インポート)方法
Wordpress で他のブログの記事を引っ越す(インポート)方法
Wordpress は新規にウェブサイトやブログを公開する時に利用されるだけでなく、ブログ記事などを一括でインポートする機能を用いて他で公開していたサイトを引っ越す方法について紹介する。
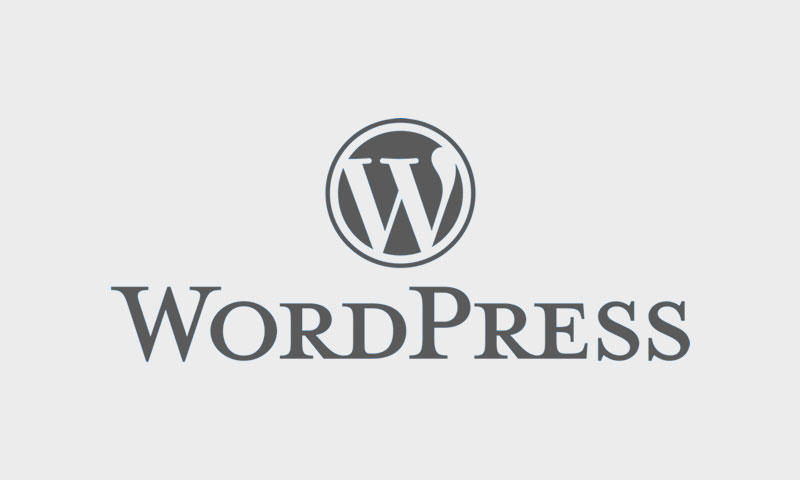
このページの目次
1. Wordpress の一括インポートを利用するメリット
Wordpress の一括インポートを利用するメリットとしては、「他のブログから引っ越す手間が軽減」と「障害時のリストアのしやすさ」の 2 点が挙げられる。
「他のブログから引っ越す手間が軽減」とは、無料で利用できるブログから本格的にブログの運営に切り替える場合や、ブログを公開しているサーバやシステムを新しいバージョンに更新する際など公開していた記事を一括で投稿することで再度一つずつ投稿するのに比べて作業時間が大幅に短縮される。
また、「障害時のリストアのしやすさ」においてはサーバやシステムの故障でブログを再構築しなければならない時でもバックアップしておいたデータから瞬時に復旧できるメリットがある。
2. 他のブログから Wordpress に引っ越す手順
他のブログから Wordpress に引っ越す手順としては、Wordpress の管理画面に標準で備わっているインポートの機能を利用するだけでよい。
インポート時に用いる記事ファイルは Wordpress から同じ Wordpress だけでなく、MovableType といった異なるブログや RSS のファイルも利用できる。
2-1. 元のサイトからインポートするデータを取得する
他のブログから新しく Wordpress に引っ越す場合に必要な引っ越し元となるブログの記事データを取得する必要がある。
元のブログの機能や仕様によっては取得方法は異なるが、エクスポート機能があるブログであれば入手が可能である。
また、エクスポート機能が無いブログでも RSS など外部に投稿内容を通知する機能があればブラウザから RSS をダウンロードしてインポートに利用することができる。
2-2. インポートする形式を選択する
次に記事を一括インポートするために Wordpress の管理画面より「ツール -> インポート」を選択する。
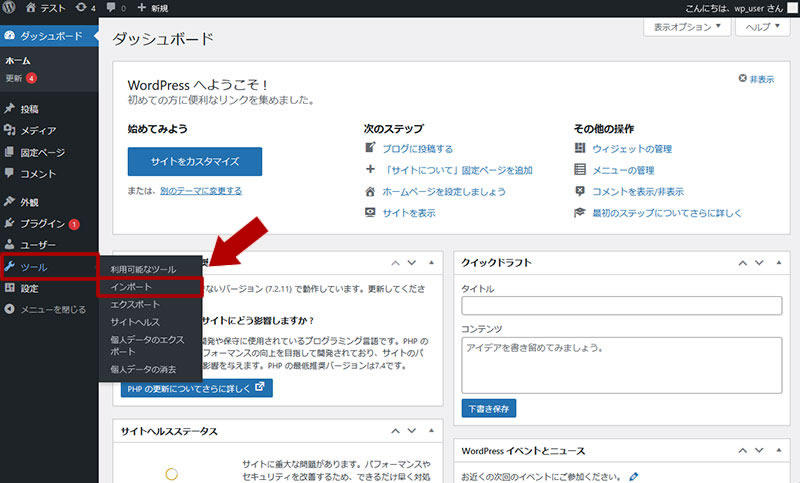
表示されたインポートの画面では、 Blogger や MovableType、RSS などエクスポートで取得した元のブログの一覧が表示される。
エクスポートしたファイルの内容によりインポート方法が異なっており、インポートにはそれぞれ拡張機能となるインポートツールのインストールが必要になる。
そのため、エクスポートした元のブログ名の下部にあるリンク「今すぐインストール」をクリックする。
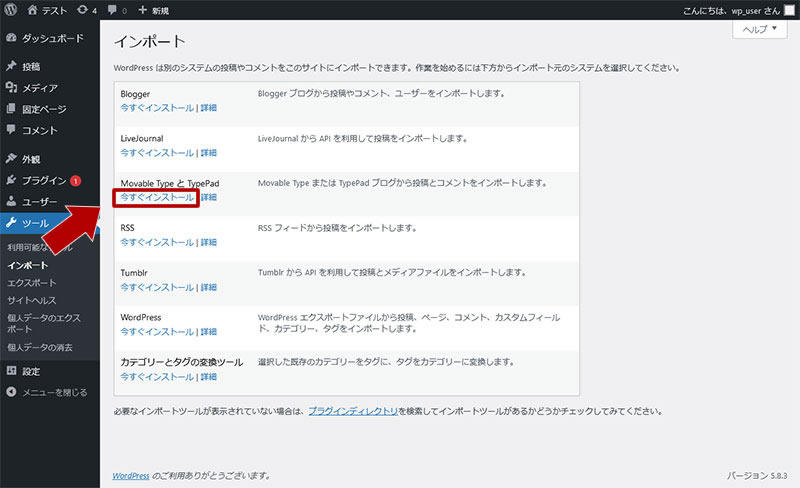
今回は元のブログが MovableType と想定して、「MovableType と TypePad」のインポートツールをインストールする。
ツールのインストールが完了するとリンクが「インポーターの実行」に変わるため、このリンクをクリックする。
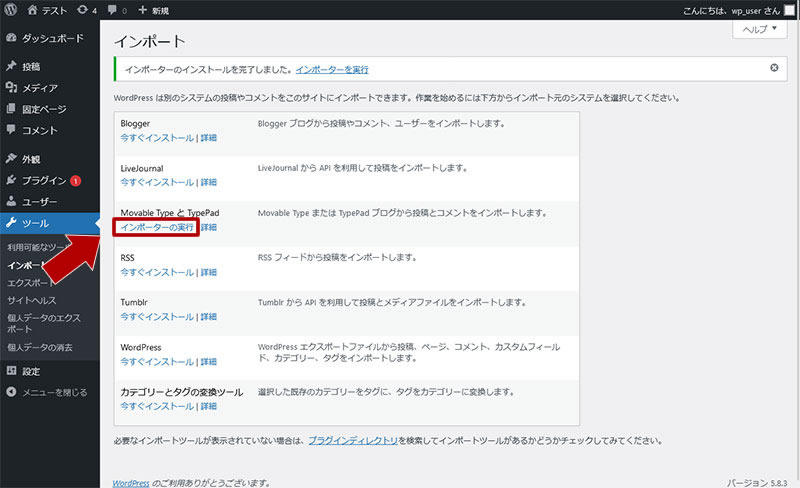
2-3. インポートを開始する
Wordpress のインポートの画面でリンク「インポーターの実行」をクリックするとエクスポートしたファイルをアップロードする画面が表示される。
画面内のボタン「参照」を押してエクスポートしたファイルを選択した後にボタン「ファイルをアップロードしてインポート」をクリックする。
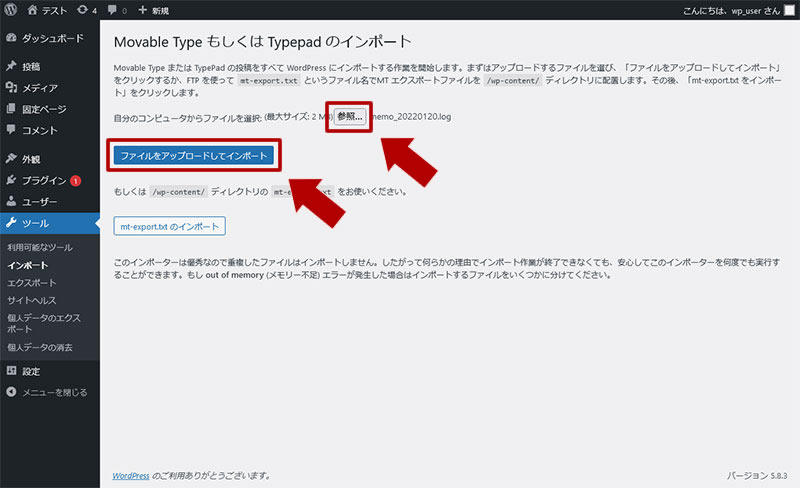
エクスポートしたファイルを 2MB を超える場合はアップロードできず、2MB 以下でもインポートに失敗するようなら FTP や SFTP ソフトで直接サーバにアップロードしたインポートすることもできる。
2-4. 投稿者を割り当てる
次にインポートした記事の投稿者(作成者)を指定する。
投稿者を指定することで投稿者ごとに記事一覧を表示させることが可能になる反面、利用しているテーマによっては Wordpress にログインするアカウント名が投稿者名として公開されるためセキュリティを考慮して表示されても影響が無い投稿者名に変更しておくとよい。
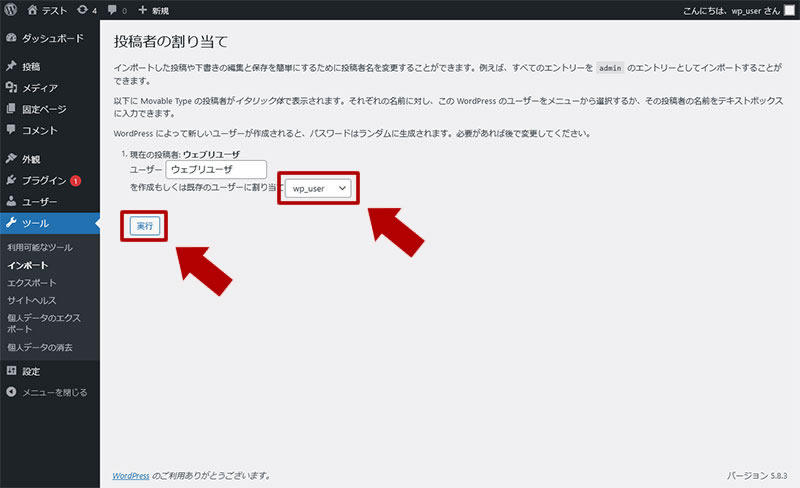
インポートが完了すると「すべて完了しました。」が表示される。
下図では完了のメッセージとともに PHP のエラーが表示されているが、エラーについては後述する。
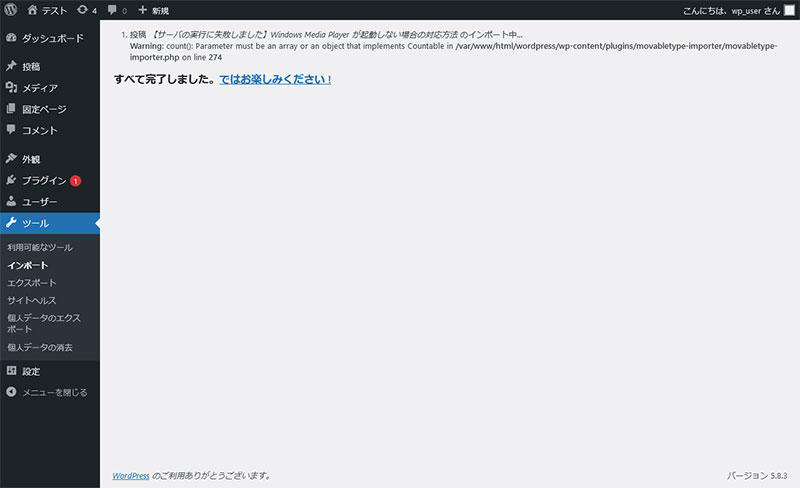
2-5. インポートした内容を確認する
インポートの完了画面が表示されれば、最後に実際にブラウザで記事がインポートされているか確認する。
特に記事内に HTML タグや CSS を直接指定している場合は利用しているテーマによってデザインが崩れることがあるので不具合が無いか確認するとよい。
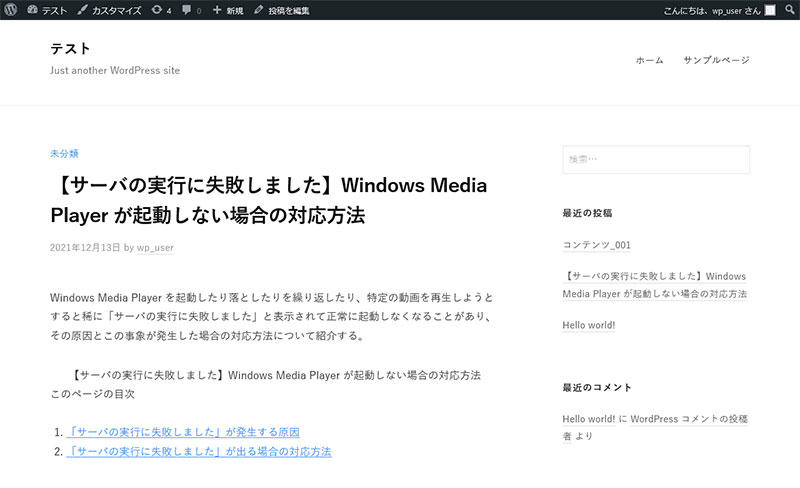
3. インポート時にエラーが表示された場合
インポート時に次のように「Parameter must be an array ora an object ~」といったエラーが表示されることがある。
このエラー内容はカウントする際の利用を警告しているもので、エラーが表示されてもインポートは完了する。
Parameter must be an array ora an object that implements Countable {Wordpress の設置場所}/movabletype-importer.php ***
原因は PHP のバージョンが古いことによりカウント周りの仕様が変わったことを通知しているもので、 Warning なので放置してもよいが、気になるようであれば PHP をアップデートすると解決する。
4. インポート時の注意点
インポート時の注意点としては主にエクスポートしたデータにより意図しない事象が発生することがあり、インポートが完了するとその時点で公開されるため事前に確認しておく必要がある。
4-1. 公開日時は引き継がれる
エクスポートした各記事には公開日時の情報を持っており、MovableType であれば「DATE:」の項目に該当する。
この公開日時はそのまま引き継がれて、Wordpress にインポートした時点が記事の公開日時にならない点に注意が必要である。
例えば、2021年12月13日に公開した記事を 2022年01月21日にインポートしても記事を公開した日は 2021年12月13日として取り扱われる。
4-2. タグは引き継がれない
エクスポートした各記事にタグを設定している場合、エクスポートしたファイルにもその属性が引き継がれて MovableType であれば「TAGS:」の項目が該当する。
しかし Wordpress にインポートしてもこのタグの属性は引き継がれないので注意が必要である。
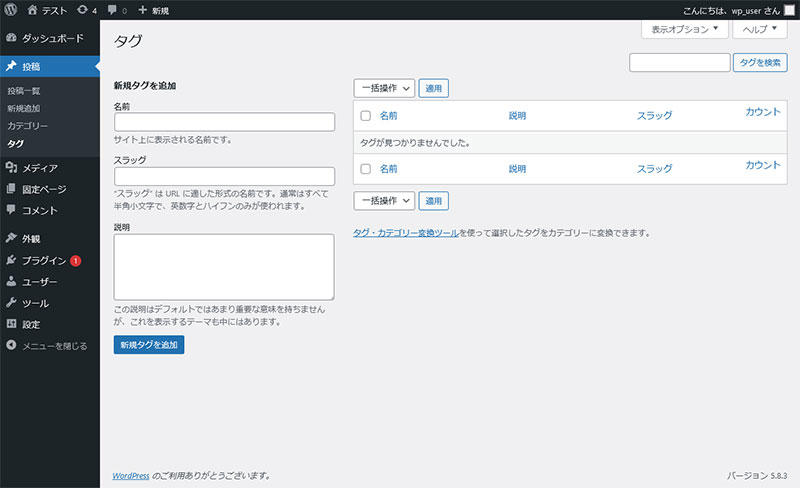
エクスポートしたデータに「TAGS:」にタグ情報がある状態で Wordpress にインポートした状態が上図となる。
Wordpress にもタグを管理することができるが、タグ一覧には何も入っていないのが確認できる。
もしインポートする各記事に分類示す情報を付与したい場合はカテゴリーを利用する。
MovableType のエクスポートデータでは「CATEGORY:」の項目に該当し、CATEGORY: に値があると下図のようにカテゴリーへ自動的に登録される。
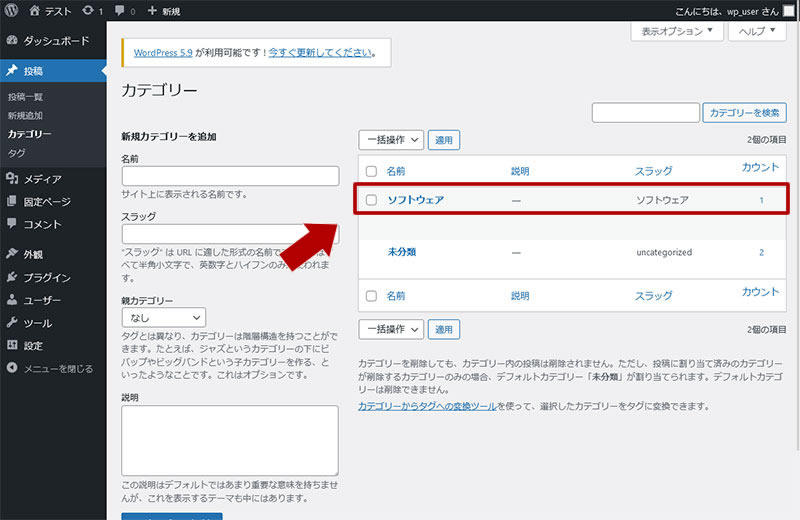
ただし、インポート時に自動的に作成されたカテゴリーのスラッグも日本語名になるため、SEO を考慮するのであればインポートした後にスラッグ名を半角英数字の英単語などに変更するとよい。
4-3. パーマリンクのディレクトリは変更できない
エクスポートした各記事のパーマリンクがディレクトリを示す階層になっていると、Wordperss にインポートするとそのまま引き継がれるもののディレクトリ箇所が日付の場合は変更することはできない。
BASENAME: /202112/article_{各記事のパーマリンク}.html
↓
http://{Wordpress のパス}/2021/12/13/202112-article_{各記事のパーマリンク}-html/
例えばパーマリンクの設定を /%year%/%monthnum%/%day%/ にしていると上記のように公開日時の情報を元に日付でディレクトリ化される。
かつ、各記事の頭には YYYYMM の形式の西暦と月が付き、拡張子がある場合は末に -html が付く。
パーマリンクの末尾は管理画面で変更することができるが、ディレクトリ部分は変更できないので日時でディレクトリ化している場合はインポートする前にエクスポートしたデータの公開日時を変更する必要がある。
関連記事
Wordpress
Wordpress は通常の投稿記事とは別に固定ページと呼ばれるコンテンツをインターネット上に公開することができ、その固定ページの作成方法と投稿記事との違いについて紹介する。
Wordpress で XML や CSV で記事をエクスポートする方法
Wordpress
Wordpress で公開しているウェブページや記事を他のブログや新しく用意した Wordpress に引っ越しする際に投稿した内容を出力するエクスポートの機能を利用するが、通常の XML で行う方法と CSV など違う形式でエクスポートする方法を紹介する。
Wordpress で記事を投稿するとコメントが入るのを止める方法
Wordpress
Wordpress に各記事に閲覧者からのコメントやそのコメントに対して返答して公開する機能があるが、自分が記事を投稿すると同時にコメントが入る事象が発生する場合の対応方法について紹介する。
Wordpress の記事作成で直接 HTML タグを入力する方法
Wordpress
Wordpress の記事作成や既に公開した記事を変更する場合は管理画面に用意された専用のエディターを利用するが、初期の状態では改行したいだけでも P タグの段落扱いになってしまうため、柔軟に対応するために直接 HTML タグを入力できるようにする方法について紹介する。
Wordpress のアップロードの方法とアップデートできなかった場合の対応方法
Wordpress
Wordpress は度々セキュリティ対策や機能追加・改善のためアップデートが行われることがあり、特に脆弱性があるバージョンを使い続けると危険なため、アップデートする方法と環境によってはアップデートできない場合があるのでその対応方法について紹介する。






