トップページ > Web サイトの作成方法と作成にまつわる TIPS > CMS > Wordpress > Wordpress で XML や CSV で記事をエクスポートする方法
Wordpress で XML や CSV で記事をエクスポートする方法
Wordpress で公開しているウェブページや記事を他のブログや新しく用意した Wordpress に引っ越しする際に投稿した内容を出力するエクスポートの機能を利用するが、通常の XML で行う方法と CSV など違う形式でエクスポートする方法を紹介する。
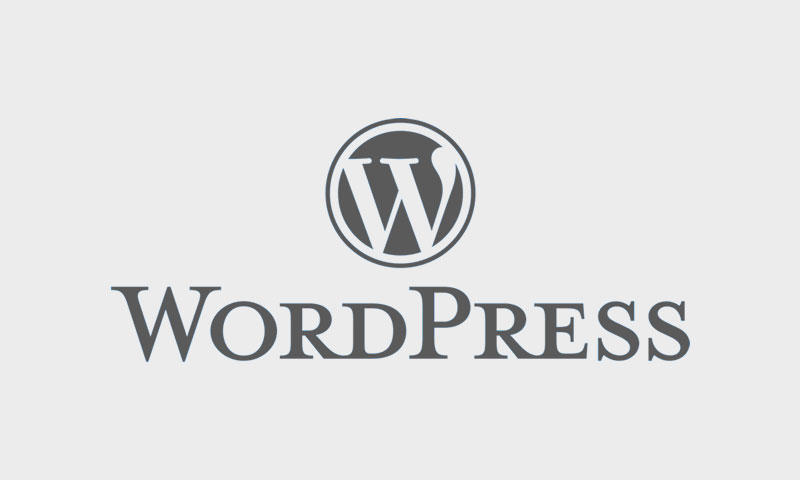
このページの目次
1. Wordpress のエクスポートを利用するメリット
Wordpress のエクスポートを利用するメリットとしては、「他のブログや引っ越す手間が軽減」と「障害時のリストアのためのバックアップ」の 2 点が挙げられる。
「他のブログや引っ越す手間が軽減」とは、公開中の Wordpress のウェブページをブログを他のサーバやサービスに引っ越す際に、記事を 1 つずつ入力して投稿すると手間と時間がかかってしまう。
そこで、エクスポートで公開中のデータを全て出力して、そのデータを引っ越し先に取り込み(インポート)すると瞬時に引っ越しが終了する。
また、「障害時のリストアのためのバックアップ」とは、Worpdress や Wordpress を動かすための PHP をバージョンアップしてブラウザで表示されなくなったときに、元に戻す場合に利用する。
サーバが故障してデータが消失することもあるので、定期的にエクスポートしてバックアップを手元に置いておくとよい。
2. Wordpress から他のブログに引っ越す手順
利用中の Wordpress から他のブログに引っ越す手順としては、Wordpress の管理画面に標準で備わっているエクスポートの機能を利用するだけでよい。
エクスポートで入手したデータファイルは Wordpress から違う Wordpress へ移動するだけでなく、MovableType といった異なるブログや サービスでも利用できる。
2-1. Wordpress の標準機能でエクスポートする
Wordpress には標準でエクスポートの機能があり、下図のように管理画面の「ツール -> エクスポート」を選択する。
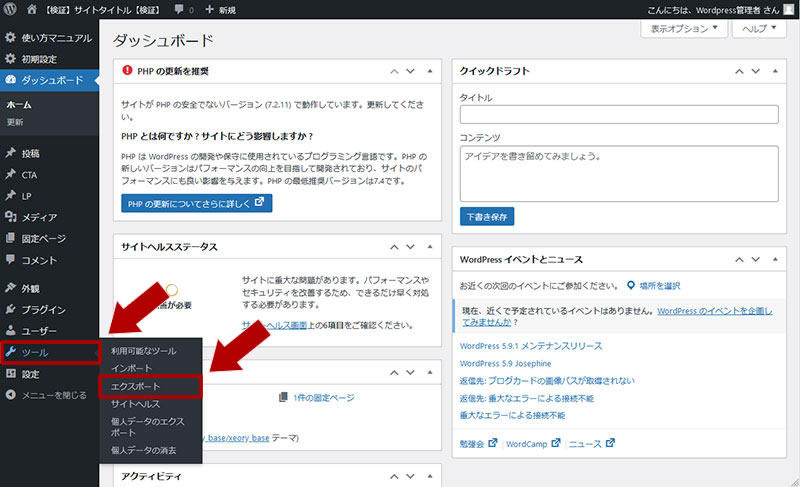
2-2. エクスポートする対象を選択する
管理画面でエクスポートを選択すると、エクスポートしたい対象を選択する画面が表示される。
「すべてのコンテンツ」を選択すると投稿した記事の内容の他、アップロードした画像など一式が含まれる。
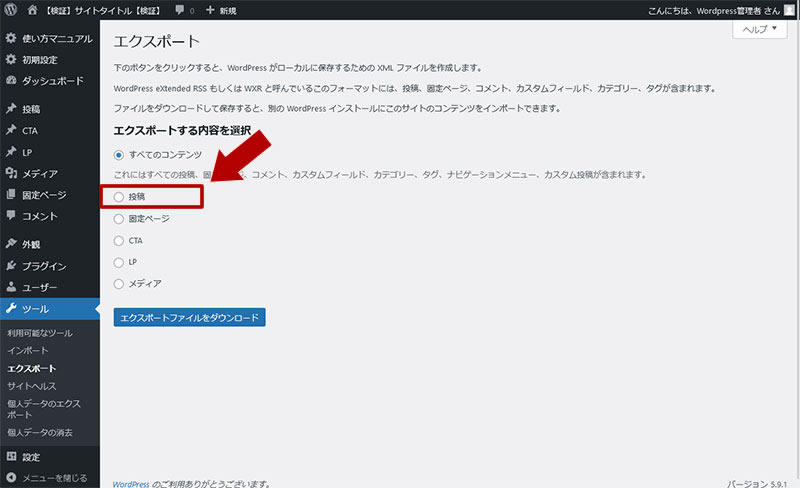
今回は公開している記事のみをテキストファイルで取得するため、「投稿」を選択すると次の取得したい内容をさらに絞り込む内容が表示される。
2-3. 投稿のカテゴリーや期間を指定する
「投稿」を選択すると記事のカテゴリーや投稿者、公開の日時の範囲を指定することができる。
全ての記事を対象にする場合は下図のようにしてボタン「エクスポートファイルをダウンロード」をクリックする。
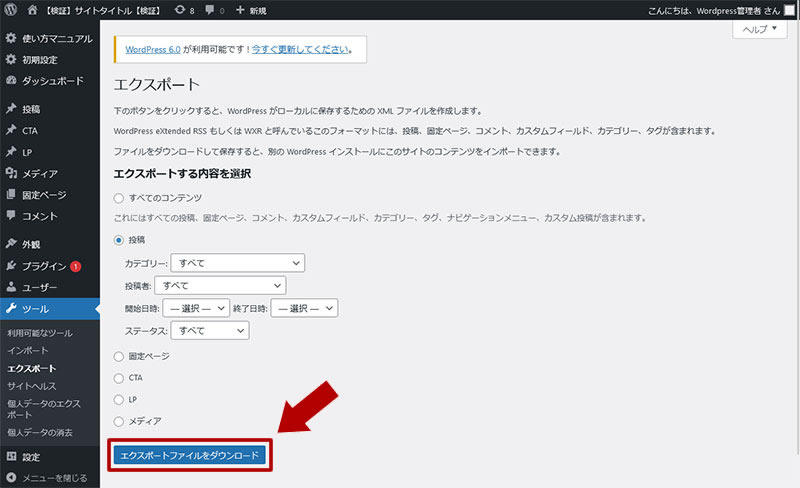
ボタン「エクスポートファイルをダウンロード」をクリックするとファイルのダウンロードが開始され、手元のパソコンに保存される。
2-4. エクスポートした内容を確認する
エクスポートで入手したファイルの内容を確認すると下図のように XML 形式に加えて Wordpress のタグが入ったデータとなっているのがわかる。
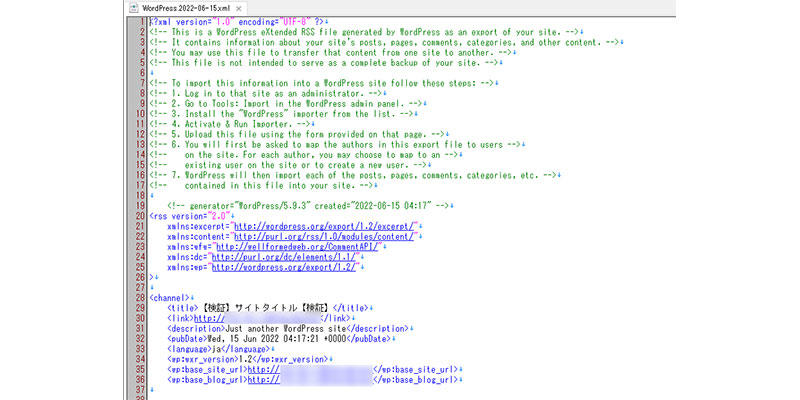
このまま新しい Wordpress にインポートする場合はよいが、Wordpress 以外のブログや加工して利用したい場合は不要のタグが多く使いづらい点がある。
2-5. エクスポートしたファイルを他のブログにインポートする
エクスポートしたファイルを他のブログにインポートする場合、引っ越し先の Wordpress やブログの管理画面からインポートの機能でエクスポートしたファイルをアップロードするだけでよい。
3. 他のブログにインポートできない時の原因
公開中の Wordpress から他のブログにインポートできない時の原因としては、前述の通りエクスポートしたファイルの内容が XML 形式かつ Wordpress のタグが入っていることで引っ越し先のブログが対応できていないことが挙げられる。
そのため、Wordpress から違うブログに引っ越しする場合は Wordpress 標準のエクスポート機能を使うのではなく、CSV 形式で出力できるなどプラグインを利用してエクスポートするとよい。
4. エクスポートの形式を CSV にする方法
Wordpress でエクスポートの形式を CSV にする方法としてはプラグインをインストールする必要がある。
今回は「Export any WordPress data to XML/CSV」を例に次の通り CSV で出力する。
4-1. プラグインをインストールする
プラグインをインストールするには、Wordpress の管理画面の左メニューより「プラグイン」を選択して、表示される画面より「エクスポート」で検索すると関連するプラグインの一覧が表示される。
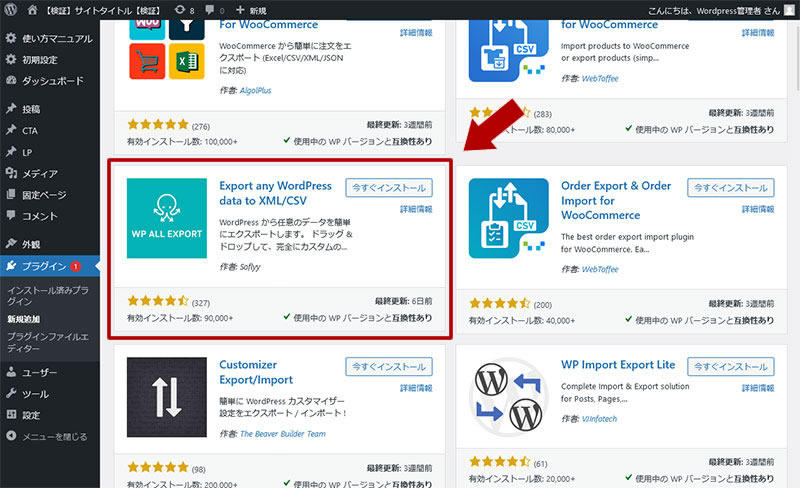
その中より「Export any WordPress data to XML/CSV」を探し、ボタン「今すぐインストール」をクリックすると Wordpress にインストールされる。
4-2. Export any WordPress data to XML/CSV でエクスポートする
インストールした「Export any WordPress data to XML/CSV」でエクスポートするためには、管理画面の左メニューに専用の項目が追加されているので「すべてのエクスポート -> 新規エクスポート」を選択する。
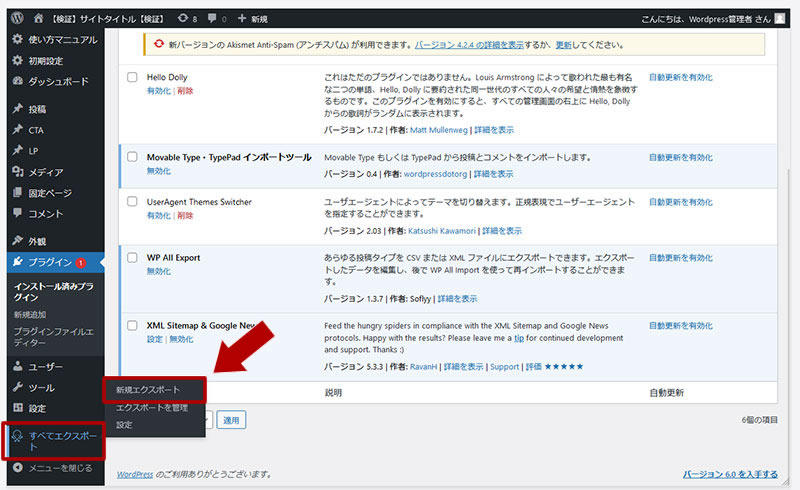
次にエクスポートの指定画面が表示されるのでボタン「特定の投稿タイプ」をクリックする。
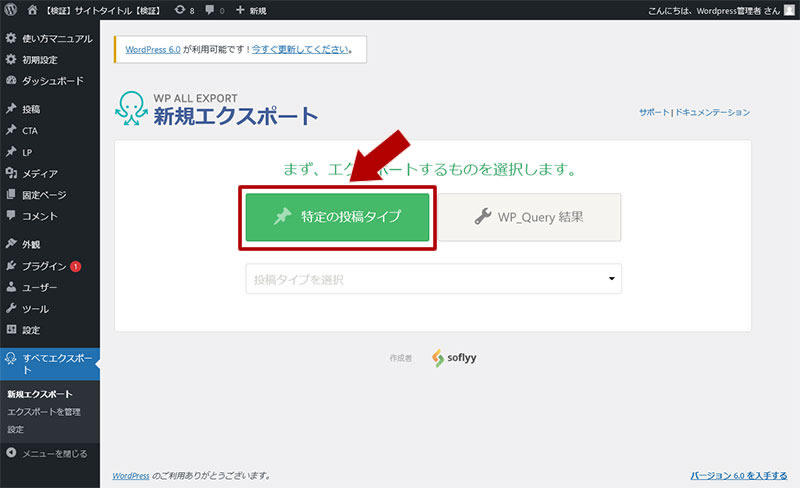
ボタン「特定の投稿タイプ」をクリックすると下図のようにエクスポートの内容を細かく設定する画面に切り替わる。
設定が終えれば、ボタン「エクスポートの確認&実行」をクリックする。
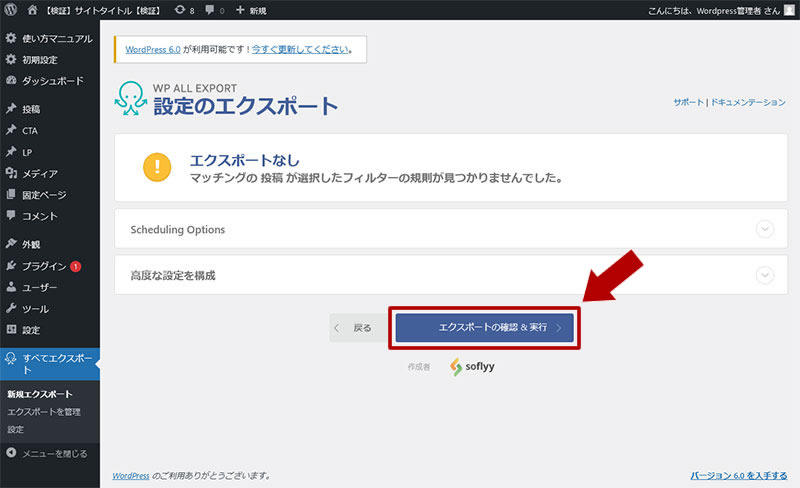
最後にエクスポートの確認画面と、ダウンロードボタンが表示されるので、ボタン「CSV」をクリックすると Wordpress の記事が CSV 形式で取得することができる。
5. Wordpress のエクスポートのまとめ
Wordpress のエクスポートのまとめとしては、不測の事態に備えてバックアップするとともに、ブログを引っ越しする際に利用する。
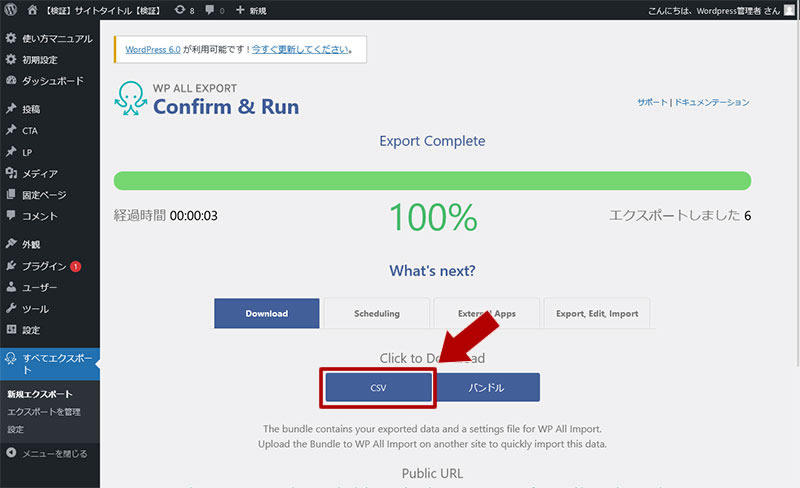
また、Wordpress 標準のエクスポート機能では XML 形式なので CSV など汎用的な形式にしたい場合はプラグインを利用する。
関連記事
Wordpress
Wordpress は通常の投稿記事とは別に固定ページと呼ばれるコンテンツをインターネット上に公開することができ、その固定ページの作成方法と投稿記事との違いについて紹介する。
Wordpress で記事を投稿するとコメントが入るのを止める方法
Wordpress
Wordpress に各記事に閲覧者からのコメントやそのコメントに対して返答して公開する機能があるが、自分が記事を投稿すると同時にコメントが入る事象が発生する場合の対応方法について紹介する。
Wordpress で他のブログの記事を引っ越す(インポート)方法
Wordpress
Wordpress は新規にウェブサイトやブログを公開する時に利用されるだけでなく、ブログ記事などを一括でインポートする機能を用いて他で公開していたサイトを引っ越す方法について紹介する。
Wordpress の記事作成で直接 HTML タグを入力する方法
Wordpress
Wordpress の記事作成や既に公開した記事を変更する場合は管理画面に用意された専用のエディターを利用するが、初期の状態では改行したいだけでも P タグの段落扱いになってしまうため、柔軟に対応するために直接 HTML タグを入力できるようにする方法について紹介する。
Wordpress のアップロードの方法とアップデートできなかった場合の対応方法
Wordpress
Wordpress は度々セキュリティ対策や機能追加・改善のためアップデートが行われることがあり、特に脆弱性があるバージョンを使い続けると危険なため、アップデートする方法と環境によってはアップデートできない場合があるのでその対応方法について紹介する。






