トップページ > サイト作成 > CMS > Wordpress > RedHat/CentOS に Wordpress をインストールする方法
RedHat/CentOS に Wordpress をインストールする方法
Wordpress を RedHat または CentOS にインストールする方法と Wordpress が動作するのに必要な MySQL のインストールと設定方法について紹介する。
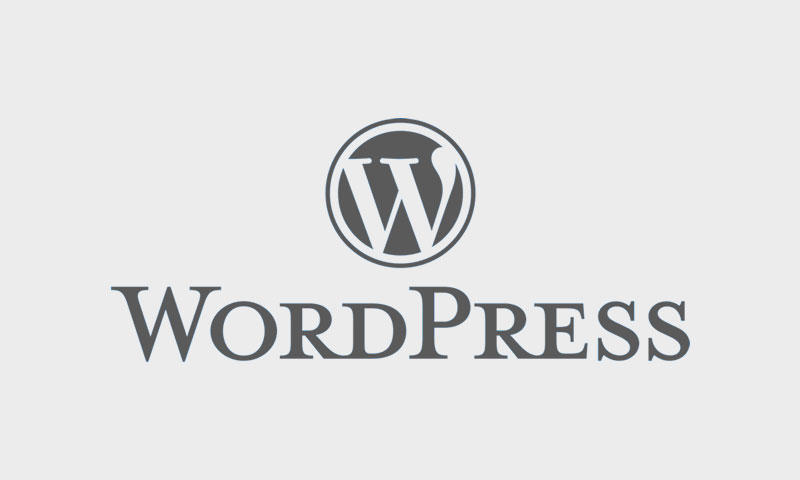
このページの目次
1. Wordpress をインストールする大きな流れ
Wordpress をレンタルサーバでない環境にインストールする場合の大きな流れとしては、「Wordpress 用のデータベースを作成」「Wordpress のプログラムを入手」「Wordpress をブラウザからインストール」の 3 点となる。
もしレンタルサーバ上で Wordpress をインストールする場合は、レンタルサーバの管理画面から Wordpress 用のデータベースの作成を行い、Wordpress インストールのボタンを押すと自動的にインストールされることが多い。
下記はレンタルサーバではなく自身でサーバを運営管理できる状況下での Wordpress のインストールの手順である。
2. MySQL のバージョンを確認する
Wordpress が動作するためにはデータベース「MySQL」が必要になるため、まずは MySQL がインストールされているか、及び MySQL のバージョンを確認する。
MySQL のバージョンがインストールする Wordpress の推奨環境に適合していなければ MySQL をアップデートする必要がある。
MySQL のインストール状況とバージョンは下記のコマンドで確認し、「インストール済みパッケージ」があればよい。
# yum info mysql
インストール済みパッケージ
名前 : mysql
バージョン : 8.0.17
リリース : 3.module_el8.0.0+181+899d6349
アーキテクチ : x86_64
サイズ : 67 M
ソース : mysql-8.0.17-3.module_el8.0.0+181+899d6349.src.rpm
Repo : @System
repo から : AppStream
概要 : MySQL client programs and shared libraries
URL : http://www.mysql.com
ライセンス : GPLv2 with exceptions and LGPLv2 and BSD
説明 : MySQL is a multi-user, multi-threaded SQL database server. MySQL is a
: client/server implementation consisting of a server daemon (mysqld)
: and many different client programs and libraries. The base package
: contains the standard MySQL client programs and generic MySQL files.
利用可能なパッケージ
名前 : mysql
バージョン : 8.0.21
リリース : 1.module_el8.2.0+493+63b41e36
(略)
3. MySQL のインストールと初期設定
上記 2 で MySQL がインストールされていなければ、次の手順で MySQL のインストールと初期設定を行い、Wordpress 用のデータベースを作成できる状態にする。
3-1. MySQL のインストール
MySQL を RedHat 及び CentOS の環境下でインストールする場合は下記のコマンドを実行する。
既に Wordpress を利用するサーバに MySQL がインストールされていれば再インストールは不要なり、後述する Wordpress 用のデータベース作成に作業を移行する。
# yum install -y mysql
3-2. MySQL のバージョンを確認
MySQL のインストールが完了すれば、インストールしたバージョンを下記のコマンドで確認するとともに、バージョンが表示されることで正常インストールされたかの確認を行う。
# mysqld --version /usr/libexec/mysqld Ver 8.0.17 for Linux on x86_64 (Source distribution)
3-3. MySQL の起動と起動確認
次に MySQL が起動しているかの確認と、もし起動していなければ MySQL の起動コマンドを実行する。
起動確認では「Active: active (running) 」が表示されれば起動していることを示している。
# systemctl status mysqld ● mysqld.service - MySQL 8.0 database server Loaded: loaded (/usr/lib/systemd/system/mysqld.service; disabled; vendor preset: disabled) Active: active (running) since Mon 2020-04-20 13:20:19 JST; 7 months 3 days ago
また、MySQL の起動コマンドは下記となる。
# systemctl start mysqld
3-4. MySQL の自動起動設定
OS の再起動や何らからのトラブルで OS が強制シャットアウトした際に、MySQL が自動的に起動するように設定を入れる。
自動起動の必要が無ければ設定は不要だが、MySQL が停止中の場合は Wordpress にアクセスしても表示されないため、万が一に備えて自動起動設定を入れておくとよい。
下記は 1 行目のコマンドで自動起動の設定を行うもので、2 行目はその実行結果が自動的に表示される。
# systemctl enable mysqld Created symlink /etc/systemd/system/multi-user.target.wants/mysqld.service → /usr/lib/systemd/system/mysqld.service.
3-5. MySQL の root 権限パスワードの確認
最近の MySQL は初期インストール時に最高権限を持つユーザ(root ユーザ)のパスワードが自動的に設定されるため、MySQL の初期設定を行うために事前に root 権限のパスワードを確認して控えておく必要がある。
root 権限のパスワードの確認方法は下記となり、1 行目を実行すると 2 行目のようにパスワードが表示される。
# cat /var/log/mysql/mysqld.log | grep root
2020-04-20T04:20:02.373947Z 5 [Note] [MY-010454] [Server] A temporary password is generated for root@localhost: {設定されているパスワード}
3-6. MySQL にログインする
インストールした MySQL にログインする場合は、下記のコマンドを実行する。
テーブルの作成の他、挿入されている値を確認したり、値の変更・削除する場合など頻繁に利用するコマンドとなる。
# mysql -u root -p Enter password: ← 上記 3-5 のパスワード
3-7. MySQL の root 権限のパスワード変更
MySQL の root 権限のパスワードを変更する場合は、MySQL にログインした状態で下記のコマンドを実行するとパスワードを変更することができる。
mysql> SET PASSWORD = PASSWORD('任意のパスワード')
3-8. 文字コードを UTF8 にする
Wordpress のプログラムの文字コードは UTF8 で操作しているため、MySQL で取り扱うデータの文字コードも UTF8 に統一する。
# vi /etc/my.cnf 以下を開いたファイルの末尾に追記する。 character_set_server=utf8 skip-character-set-client-handshake
MySQL の設定変更の後はサービスを再起動して設定を反映させる。
# systemctl restart mysqld
4. Wordpress 用のデータベースを作成
Wordpress をインストールを行う前に、MySQL にあらかじめ各種データを保存するためのデータベースを作成する。
データベース名は任意で決めることができ、ここで決めるデータベース名は後ほど Wordpress インストール時に利用する。
データべース作成後は、念のためデータベースが作成されているか確認する。
mysql> CREATE DATABASE {任意のデータベース名}; ← データベースを作成
mysql> SHOW DATABASES; ← データベースの一覧を確認
+------------------------+
| Database |
+------------------------+
| information_schema |
| mysql |
| performance_schema |
| sys |
| {作成したデータベース} |
+------------------------+
5 rows in set (0.45 sec)
5. Wordpress のプログラムをダウンロード
Wordpress はプログラムで動作するため、そのプログラムをダウンロードして入手する。
ダウンロード先は下記の URL となり、今回はバージョン 5.5.3(wordpress-5.5.3-ja.tar.gz)を入手した。
https://ja.wordpress.org/
6. Wordpress をサーバに設置
入手した Wordpress のプログラムは .gz で圧縮されたファイルとなっており、これをサーバにアップロードして解凍する。
アップロード前に手元のパソコン上で圧縮ファイルを解凍してもよいが、解凍後のファイルは数が多くアップロードに時間がかかるため解凍はアップロード後に行う方が効率が良い。
6-1. 圧縮ファイルをサーバにアップロード
Wordpress の圧縮ファイルは下記の Web サーバの公開ディレクトリにアップロードする。
公開ディレクトリ内で解凍するためすぐに Wordpress に接続することができる。
/var/www/html
6-2. 圧縮ファイルを解凍
アップロードした Wordpress の圧縮ファイルは次のコマンドで解凍する。
解凍後は、ディレクトリ「wordpress」が作成される。
解凍後は圧縮ファイルは不要となるため削除しておく。
# cd /var/www/html # tar -zxvf wordpress-5.5.3-ja.tar.gz # rm -rf wordpress-5.5.3-ja.tar.gz
6-3. 所有権とパーミッションの変更
Wordpress をサーバ上で解凍するとブラウザからアクセスできる状態になるが、利用する環境によっては wordpress のディレクトリ配下の所有権とパーミッションを変更する必要がある。
尚、パーミッションは tar コマンドで解凍して既に 755 になっていれば作業は不要となる。
# chown apache:apache wordpress # chmod 755 /var/www/html/wordpress # chmod 755 /var/www/html/wordpress/wp-content
7. Wordpress のインストール
Wordpress が利用するデータベースが MySQL に作成され、公開ディレクトリに Wordpress のプログラムが設置された状態になりようやく Wordpress のインストールを行うことができる。
ブラウザで下記の URL にアクセスすると Wordpress のインストール開始の画面が表示されるため、画面に沿って操作するとインストールが完了する。
尚、インストール時はデータベースへの接続情報の他、公開するサイト名と Wordpress の管理画面にログインするユーザを登録する。
http(s)://{Wordpres を設置したサーバの IP またはホスト名}/wordpress/
8. Wordpress の管理画面と公開画面にアクセス
Wordpress のインストールが終了すると既に一般公開された状態となり、Wordpress の管理画面よりデザインを変更したりコンテンツを入力して公開する。
管理画面の URL:http(s)://{Wordpres を設置したサーバの IP またはホスト名}/wordpress/wp-login.php
公開画面の URL:http(s)://{Wordpres を設置したサーバの IP またはホスト名}/wordpress/
関連記事
Wordpress
Wordpress は通常の投稿記事とは別に固定ページと呼ばれるコンテンツをインターネット上に公開することができ、その固定ページの作成方法と投稿記事との違いについて紹介する。
Wordpress で XML や CSV で記事をエクスポートする方法
Wordpress
Wordpress で公開しているウェブページや記事を他のブログや新しく用意した Wordpress に引っ越しする際に投稿した内容を出力するエクスポートの機能を利用するが、通常の XML で行う方法と CSV など違う形式でエクスポートする方法を紹介する。
Wordpress で記事を投稿するとコメントが入るのを止める方法
Wordpress
Wordpress に各記事に閲覧者からのコメントやそのコメントに対して返答して公開する機能があるが、自分が記事を投稿すると同時にコメントが入る事象が発生する場合の対応方法について紹介する。
Wordpress で他のブログの記事を引っ越す(インポート)方法
Wordpress
Wordpress は新規にウェブサイトやブログを公開する時に利用されるだけでなく、ブログ記事などを一括でインポートする機能を用いて他で公開していたサイトを引っ越す方法について紹介する。
Wordpress の記事作成で直接 HTML タグを入力する方法
Wordpress
Wordpress の記事作成や既に公開した記事を変更する場合は管理画面に用意された専用のエディターを利用するが、初期の状態では改行したいだけでも P タグの段落扱いになってしまうため、柔軟に対応するために直接 HTML タグを入力できるようにする方法について紹介する。






